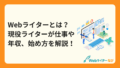「WordPressでブログを作りたいけどどうすればいいの?」
「事前準備で必要なものは何?」
「初期設定の方法や最初に書くべき記事も知りたい!」
このような疑問に答えます。
この記事では、ブログに初めて挑戦する人に向けて、WordPressを使ったブログの始め方を画像を使いながら、簡潔かつ丁寧に紹介します。
ブログを開設するにあたって、初心者の方にとって聞き慣れない言葉も多いと思いますので、つまづきそうな言葉も解説しました。
最後には、ブログを開設して最初に書くべき記事も教えます。
この記事を読みつつ手を動かせば、読み終えた頃にはWordPressブログを開設でき、記事作成に取り掛かることができる状態になりますので、ぜひ最後まで読んでみてくださいね。
WordPressでブログを始めるための5ステップ
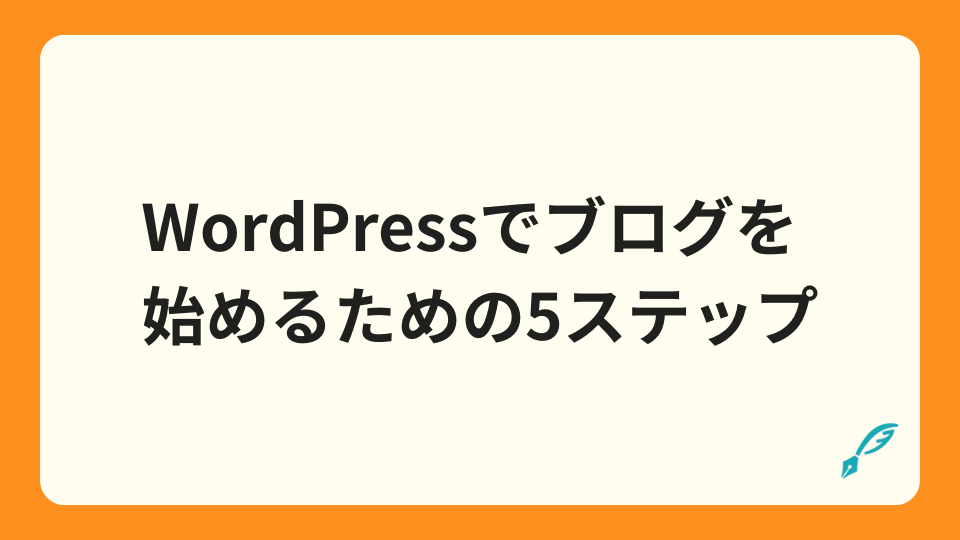
まずは、WordPressでブログを開設するための手順を確認しましょう。
WordPressブログを始めるには、以下の5つのステップを行います。
- レンタルサーバーを契約する
- 独自ドメインを取得し、設定する
- WordPressをインストールする
- WordPressにログインする
- 初期設定を行う
初めての人には、何を意味しているのかよくわからない言葉もあると思いますが、いったんこういう流れで進めていくんだなということが分かれば大丈夫です。
ブログ開設に必要な物

WordPressブログを始めるために準備しておくものは以下の4つです。
- メールアドレス
- ブログ名※後から変更可能
- ドメイン名
- 支払い手段(クレジットカードなど)
メールアドレス
メールアドレスは、レンタルサーバーの契約とWordPressのログインに必要です。
パソコン作業で普段使用しているメールアドレスや、メッセージをすぐに確認できるメールアドレスを使用するようにしてください。
パソコン用のメールアドレスを持っていない人は、Googleアカウントを作成してGmailアドレスを作りましょう。
ブログ名
ブログの名前は、WordPressをインストールする時に入力する必要があります。
後から変更することもできるので、仮の名前を決めておいてください。
ドメイン名
ドメインとは、簡単に説明するとインターネット上におけるWEBサイトの住所のようなものです。
例えば、このブログのドメインは「webri-navi.com」です。
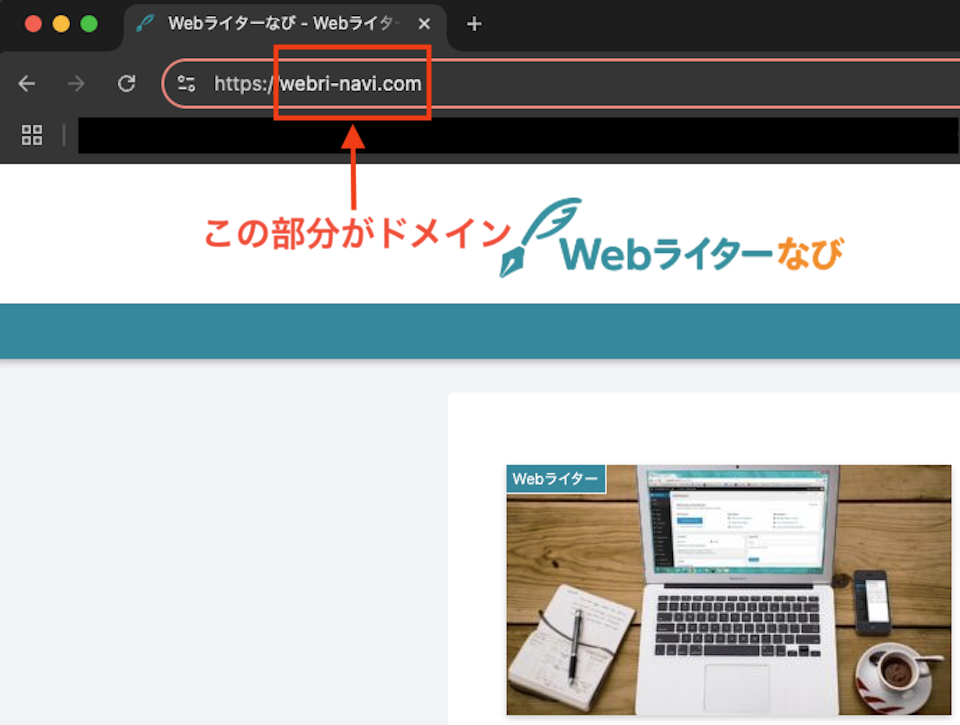
WEBサイトを新しく作るときには、このドメインを作る必要があります。
後から変更するには非常に手間がかかるので、開設段階で自分のブログで使用したいドメイン名をあらかじめ決めておきましょう。
ドメイン名は他の誰かが使っていなければ自由に設定することができます。
ただし、基本的にはブログのジャンルを表すようなドメイン名にするのが、ユーザー的にも検索エンジン的にもおすすめです。
ドメインを見て何のサイトかが、わかるような文字列にしましょう。
ちなみに、最後の「.com」の部分はトップレベルドメインと言い、すでにあるものの中から選択する必要があります。
トップレベルドメインの種類によってSEOに有利になるなどはありませんが、ユーザーが見慣れているメジャーなもの、.comや.net、.orgなどを選ぶことをおすすめします。
ドメインの取得費用は、「.jp」などのような人気のあるトップレベルドメインを選ばなければ、大体1,000円程度で済みます。
支払い手段
レンタルサーバーとドメインの取得には、費用がかかります。
クレジットカードなどを準備しておいてください。
クレジットカードが無い場合、銀行振込やコンビニ払いも可能です。
ここからは、実際にWordPressブログを開設する手順を説明します。
1. レンタルサーバーを契約する | XServerを例に解説
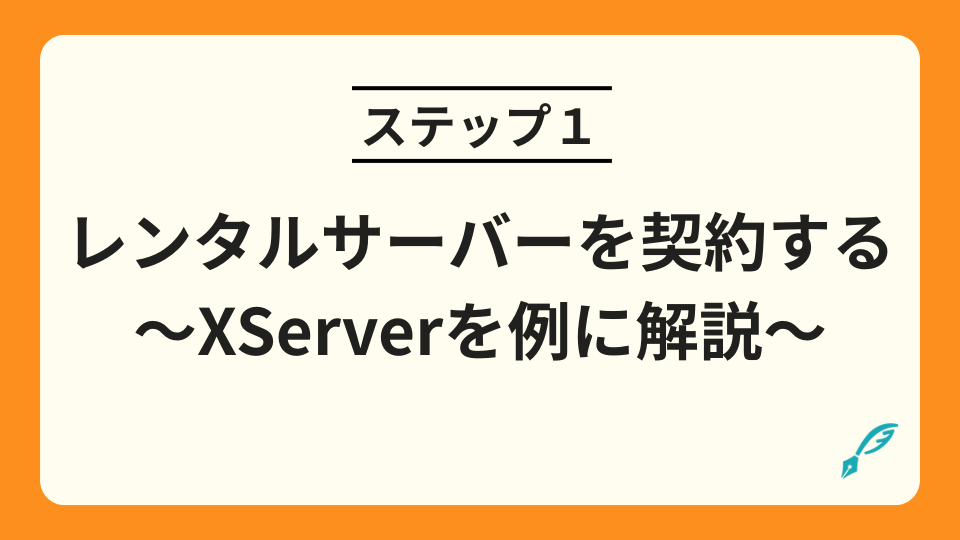
WordPressブログの開設で始めに行うことはレンタルサーバーの契約です。
レンタルサーバーとは
レンタルサーバーとは、Webサイトやアプリを運営する人が、情報やデータを保管しておくために借りることのできるサーバーのことです。
たとえるなら、家を建てるための土地のようなものです。
個人のパソコンをサーバー代わりにすることも可能ですが、その場合、いつ訪れてくるかわからないユーザーのために、24時間パソコンを起動しておく必要があります。
しかし、個人ブロガーがパソコンを常時立ち上げておくのは現実的ではないので、サーバーのレンタルサービスを利用するのです。
おすすめのレンタルサーバーには、以下のようながあります。
- XServer(エックスサーバー)
- ロリポップ!
- ConoHaWING
- さくらのレンタルサーバ
費用は個人ブログ用のスタンダードなものであれば1,000円前後で、安いものだと500円代のものもあります。
この記事では当ブログがエックスサーバーを使っていることもあり、エックスサーバーを使ったWordPressブログの始め方を紹介します。
ちなみにエックスサーバーは、2024年12月時点で22万社の企業が導入しており、運用サイトも250万件以上あるそうです。
20年以上のサービス運営年数があるので安心して利用できます。
レンタルサーバーの契約手順
レンタルサーバーの契約手順は以下です。
1. まずエックスサーバーHPにアクセスします。
2. XServerのアカウント登録とサービスの申し込みを同時にします。
トップ画面の「申し込み」をクリックしてください。
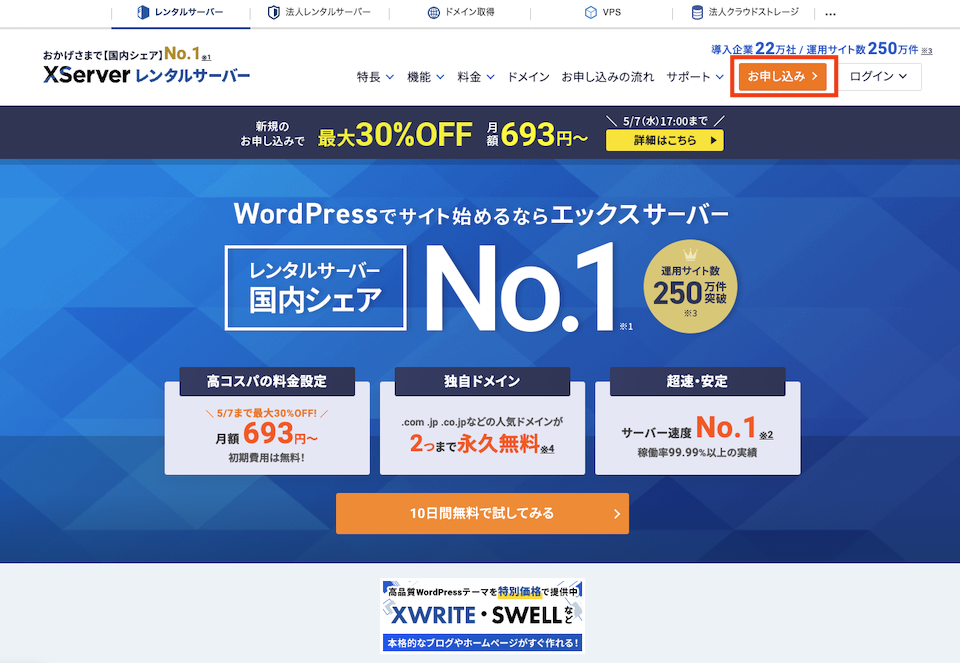
3. 「個人利用におすすめのXServerレンタルサーバー」の「新規お申込み」をクリックします。
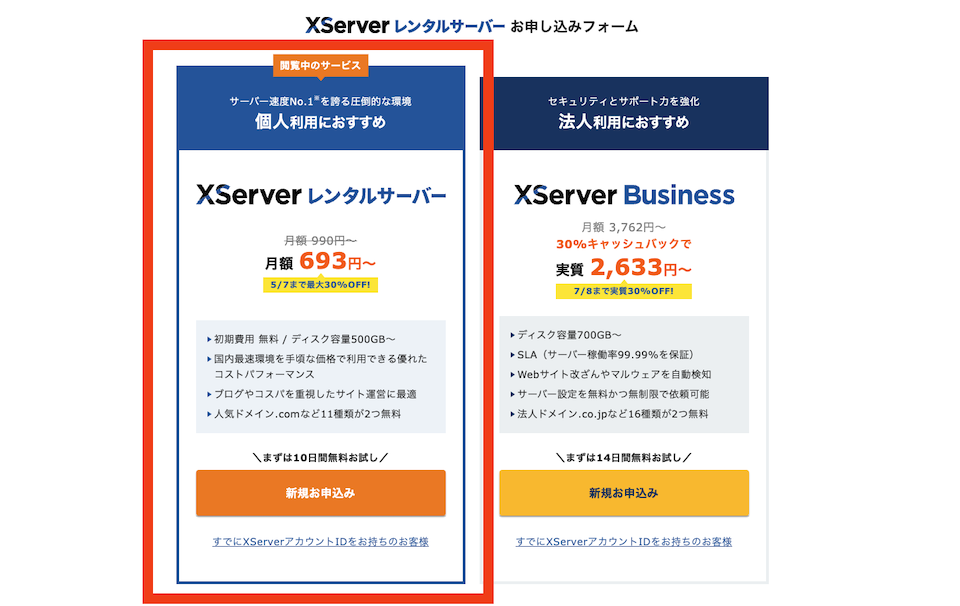
4. サーバーID(デフォルトのままで問題ありません)を入力し、希望プランにチェック。
クイックスタートを利用したい方はこちらにチェックを入れて、「XServerアカウントの登録へ進む」をクリック。
この記事ではクイックスタートではなく、自分でコントロールパネルを使ってWordPressをインストールする方法で行います。
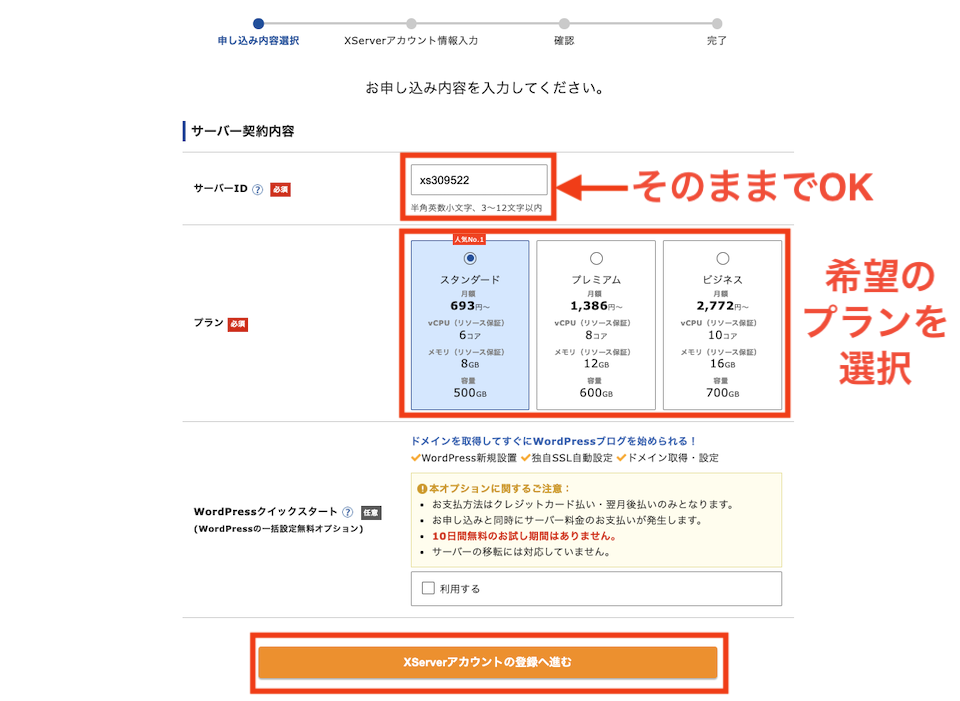
5. 必要事項を全て記入し、「『サービス利用規約』『個人情報の取り扱いについて』に同意する」にチェックを入れて、「次へ進む」をクリックしてください。
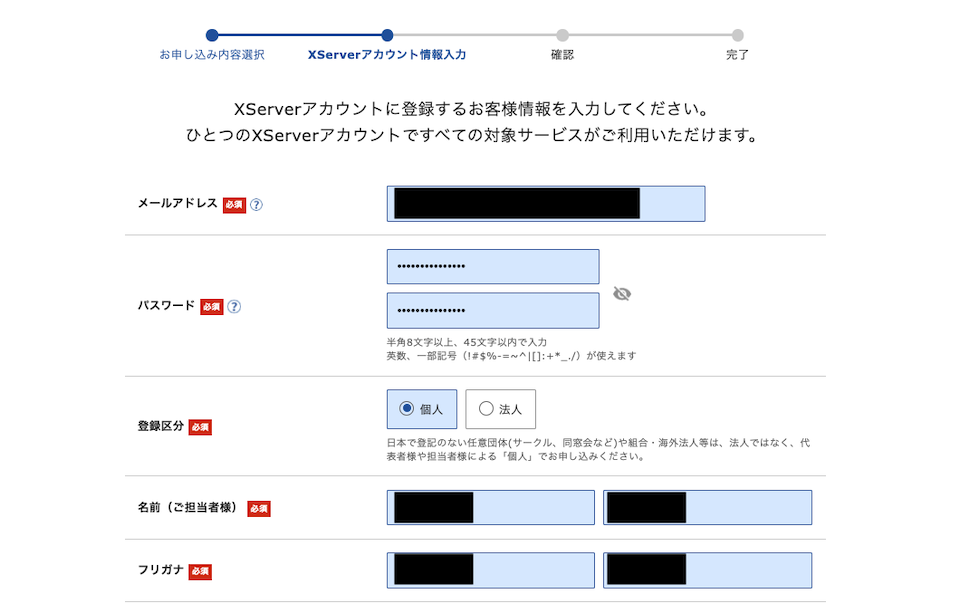
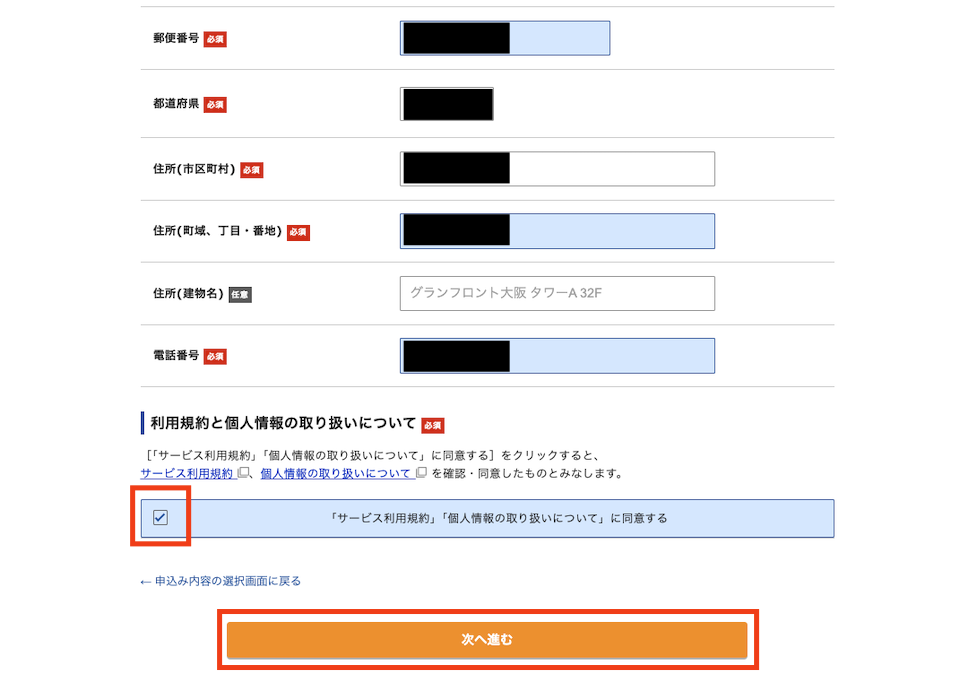
6. 登録したメールアドレス宛に確認コードが送られてくるので、それを確認コード欄に入力して、「次へ進む」をクリックします。
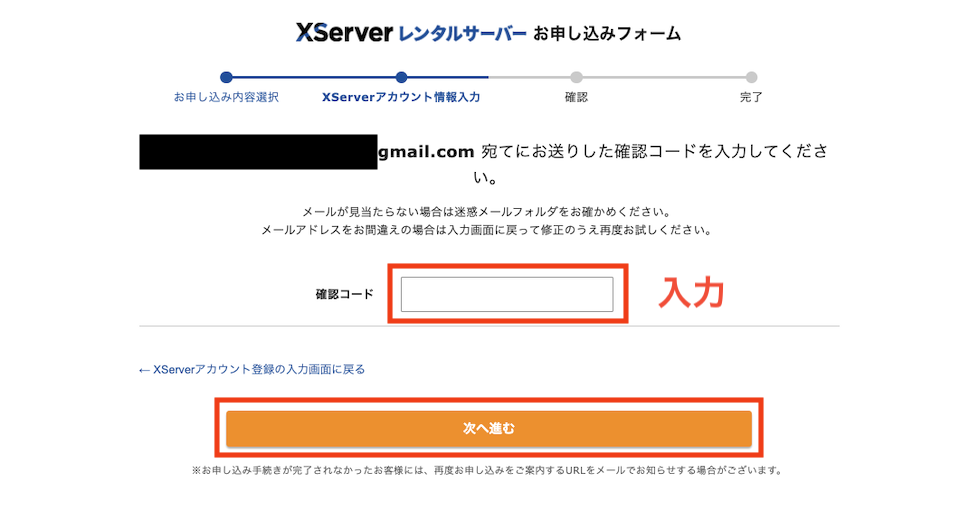
7. 登録情報が正しいかを確認して、「SMS・電話認証へ進む」をクリック
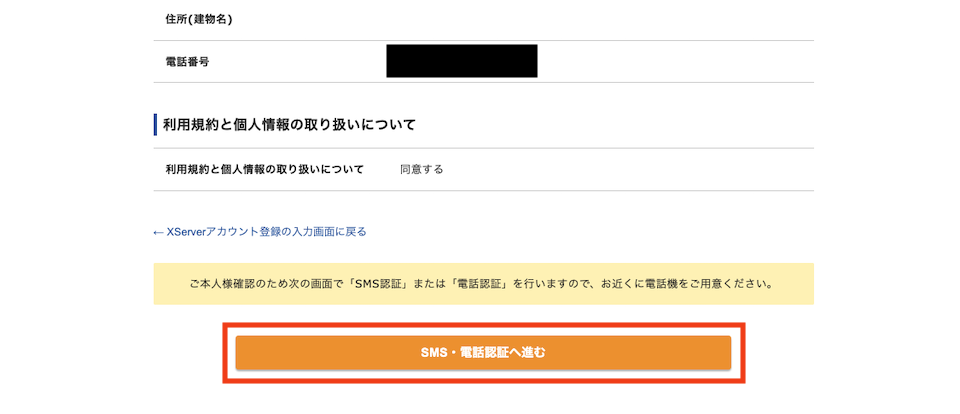
8. 電話番号を入力して、認証コードの取得方法を選択し、「認証コードを取得する」をクリックします。
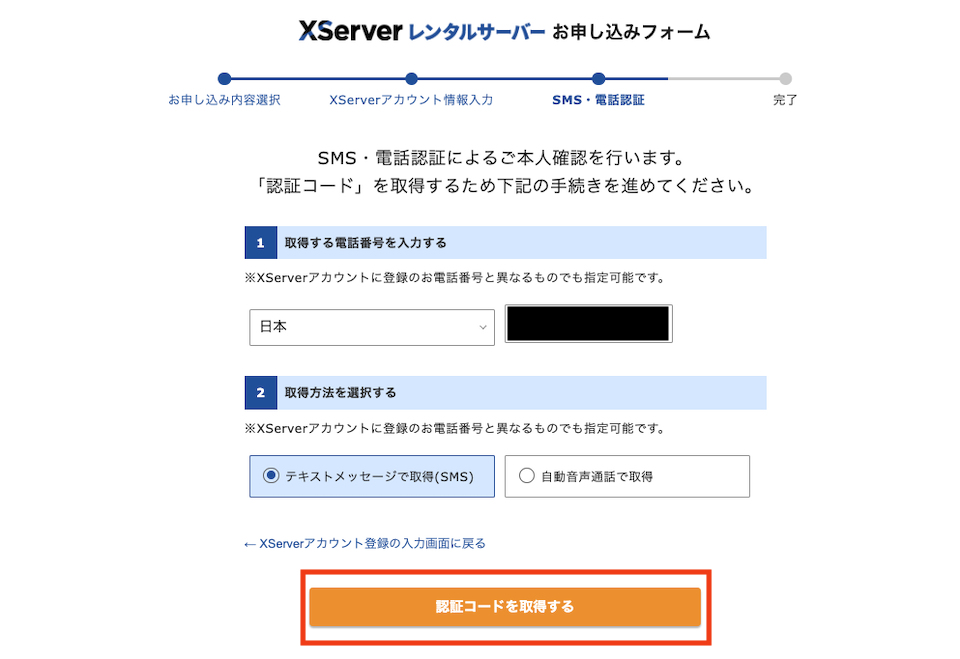
9. 届いた認証コードを入力して「認証した申し込み完了する」をクリックします。
10. 完了画面になれば申し込みは完了です。
これでレンタルサーバーを使用できる状態になりました。
ただしこの方法で申し込む場合、10日間の無料お試し利用になっているため、10日以内に費用を支払う必要があります。
支払い手順は以下の通りです。
支払い手順
クレジットカードでの支払いの場合
1. アカウントトップページの右上にある「料金支払い」をクリック。
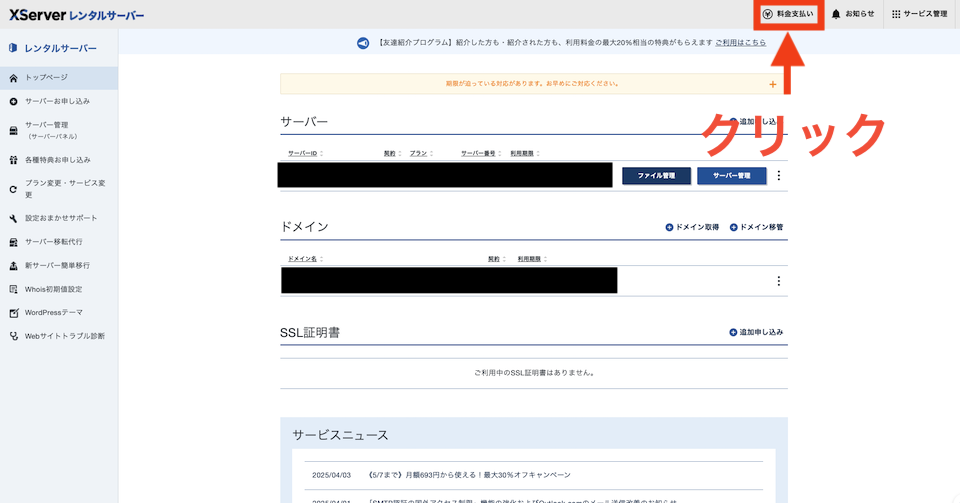
2. 「お支払い方法の選択」で「クレジットカード」にチェックを入れ、「決済画面へ進む」をクリック。
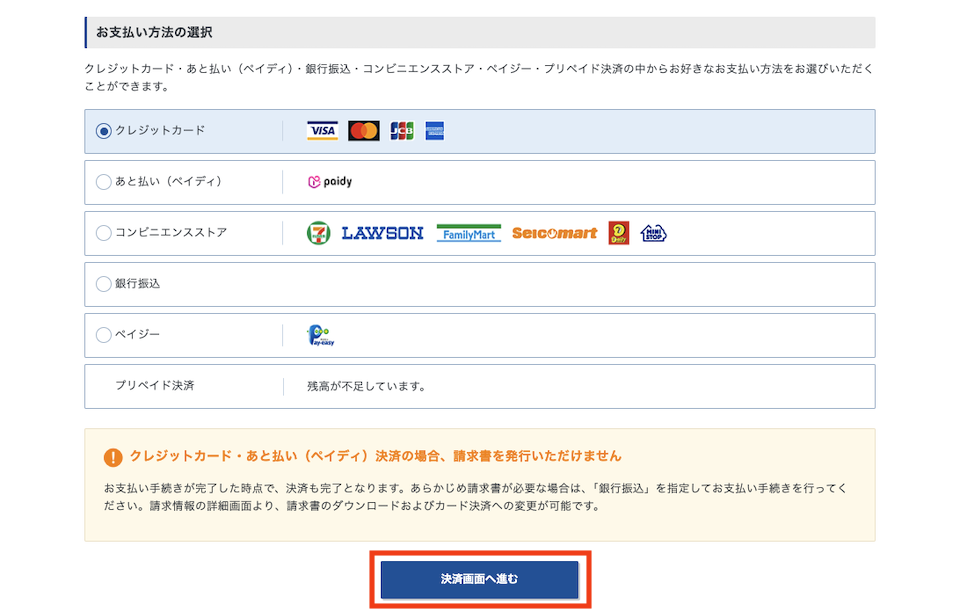
3.「 クレジットカード情報」を入力し、「確認画面へ進む」をクリック。
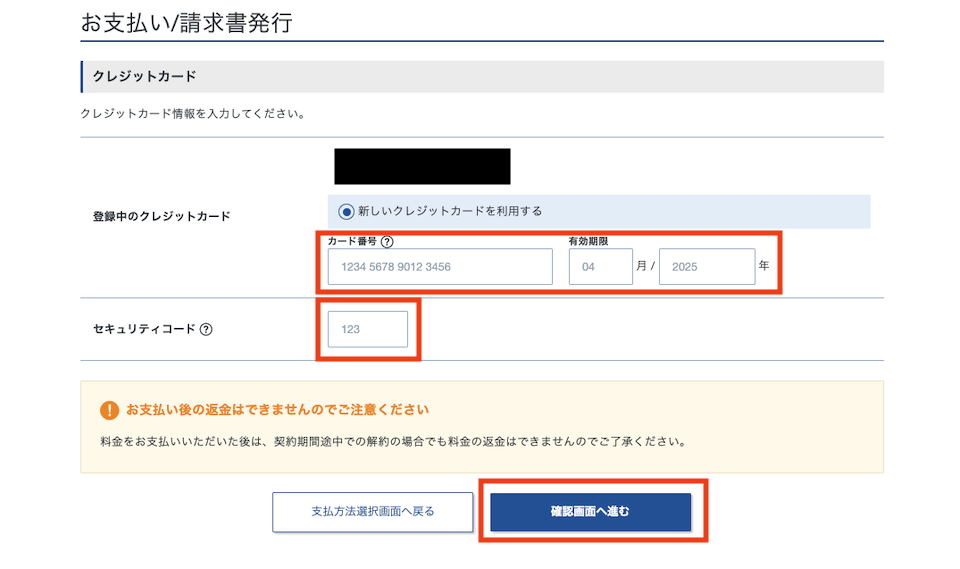
4. 支払い内容に間違いがなければ、「支払いをする」をクリックし完了です。
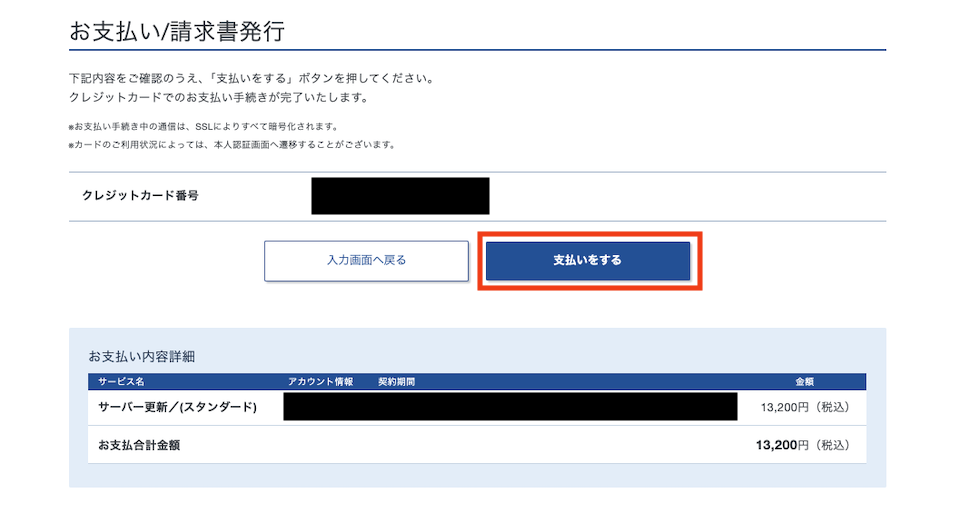
コンビニで支払いする場合
1. 「お支払い方法の選択」で「コンビニエンスストア」にチェックを入れて、「決済画面へ進む」をクリック。
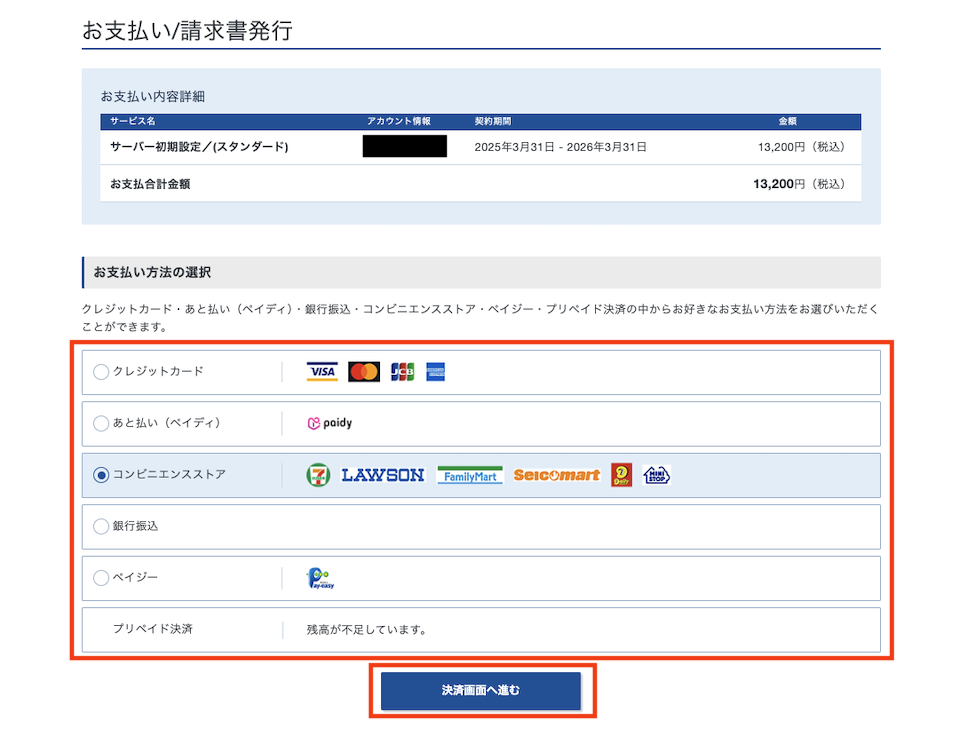
2. 必要事項を記入し、「確認画面へ進む」をクリック。
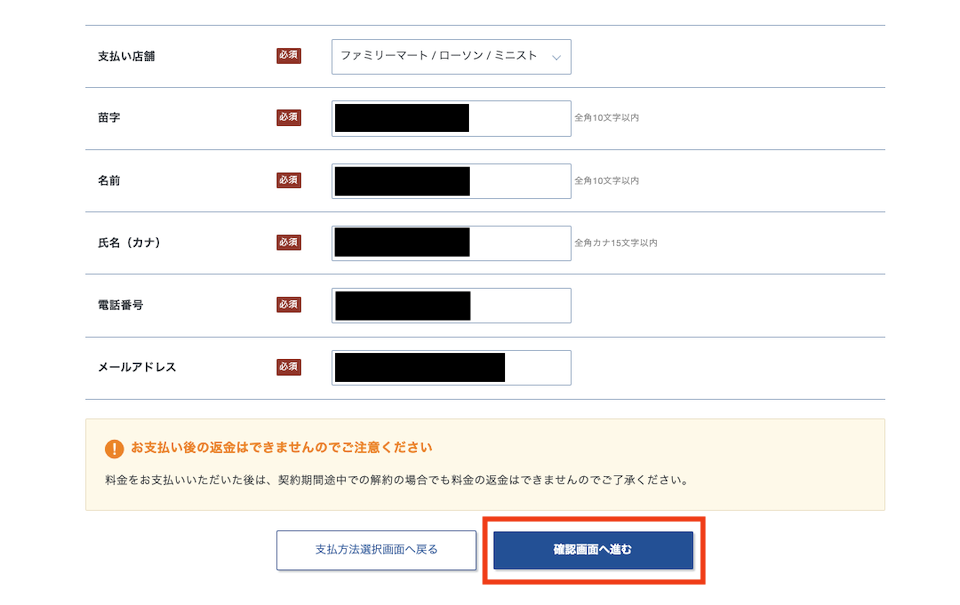
3. 登録メールアドレス当てに、コンビニでの支払い情報が届くので、その情報を元に支払いをして完了です。
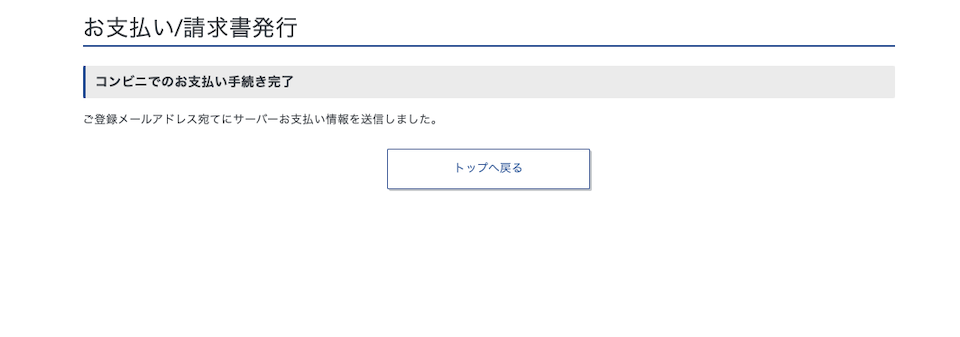
以上で、レンタルサーバーの契約は完了です。
2. 独自ドメインの取得と設定

続いてドメインを取得し、レンタルサーバーにドメインを設定します。
ドメインの取得
ドメインの取得は、XServerのコントロールパネルから行うことが可能です。
1. XServerのレンタルサーバートップページで、「ドメイン取得」をクリックします。
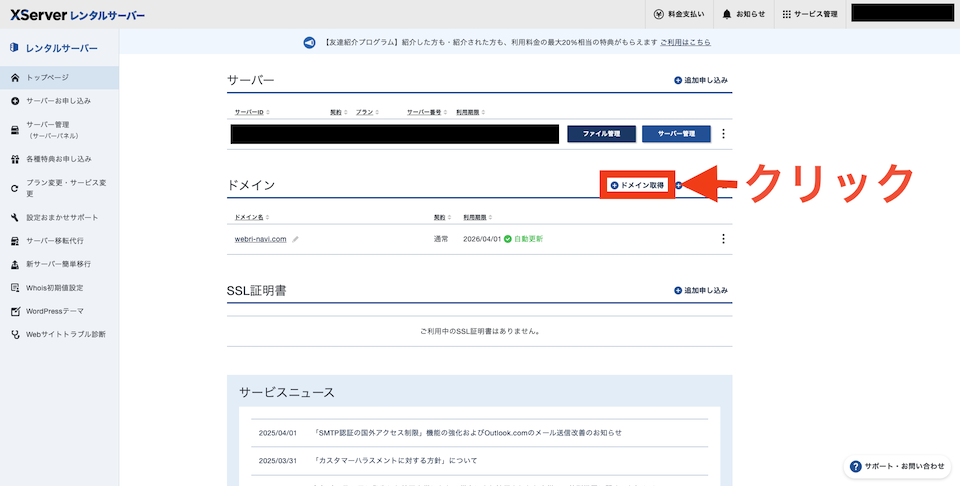
2. 希望の「ドメイン名」を入力して「検索する」をクリック。
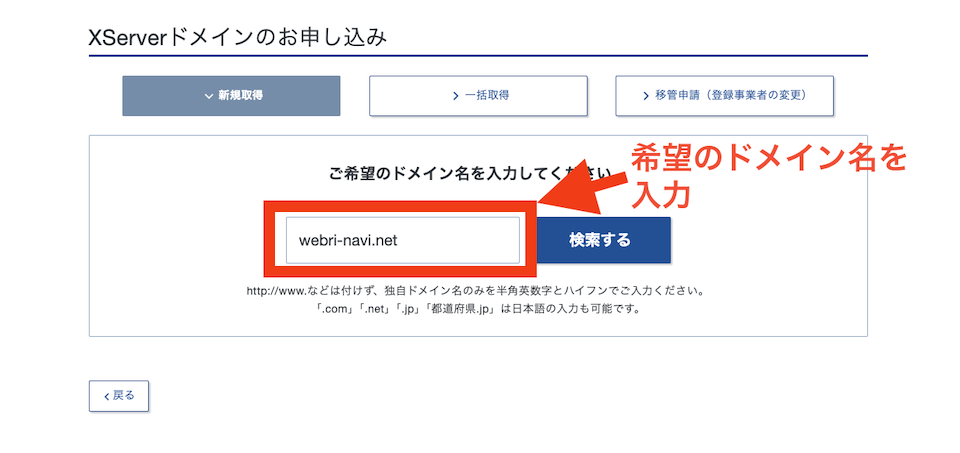
すると、希望のドメイン名が使用できるかどうかを調べてくれます。
希望のドメインがすでに使用されている場合はドメイン名を変更するか、トップレベルドメインを他のものにして再度検索してください。
3. 希望するドメインが使用可能であれば、該当するドメインにチェックを入れて、「取得手続きに進む」をクリックします。
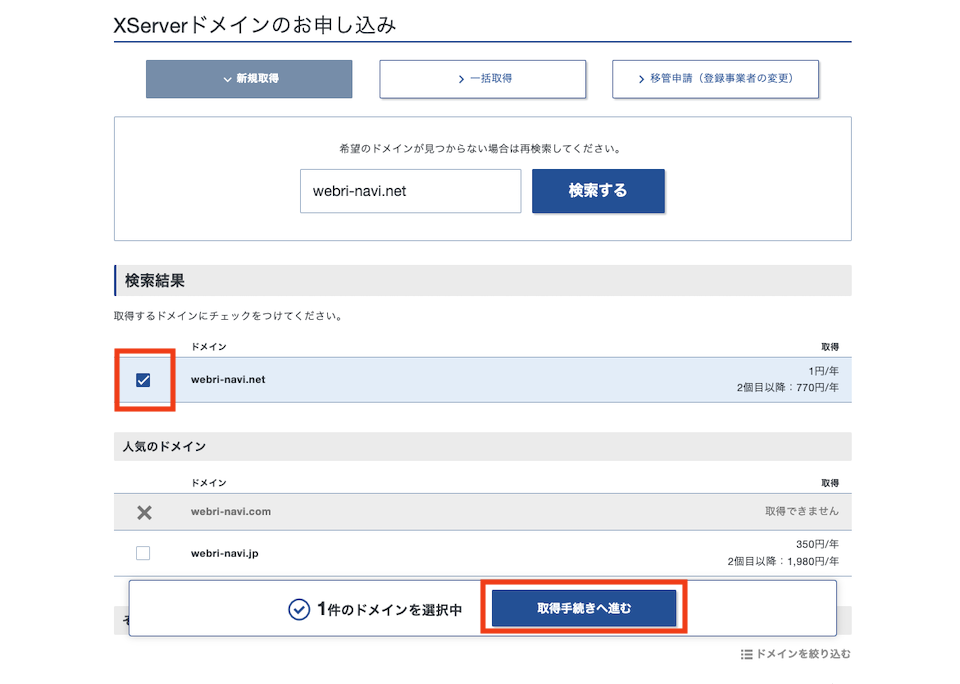
4. 内容を確認し、「『利用規約』『個人情報の取り扱いについて』に同意する」にチェックを入れて、「お申し込み内容の確認とお支払いへ進む」をクリックします。
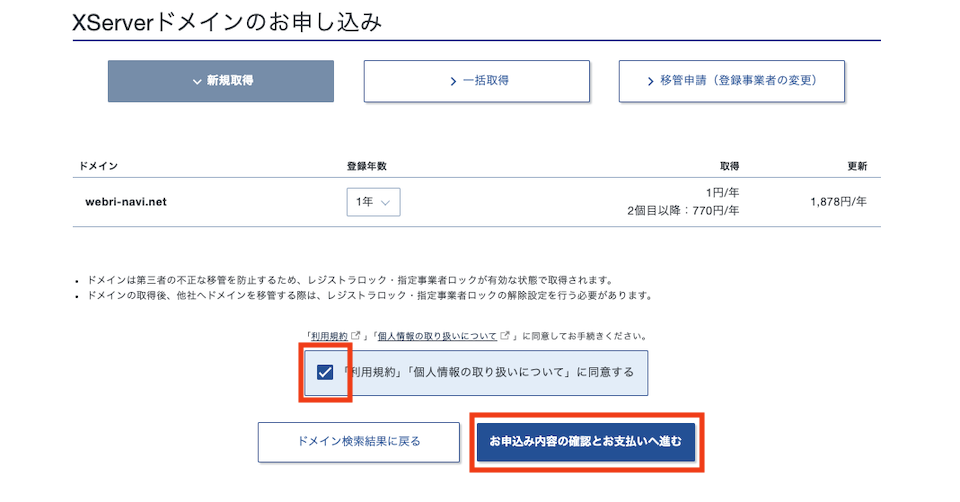
5. その後は、レンタルサーバーの契約と同様に支払い情報を入力して、「決済画面へ進む」をクリックします。
内容を確認して問題がなければ「支払いをする」をクリックして、ドメインの取得は完了です。
ドメインの設定
続いて、取得したドメインをレンタルサーバーに設定します。
ドメインを取得しただけでは、いわば家の購入手続きを済ませただけの状態で建物がまだ無い状態です。
レンタルサーバーという土地に、ドメインを設定することで基礎を作ることができます。
ドメインの設定もXServerのコントロールパネルから行います。
1. サーバーパネルを開き、「ドメイン設定」をクリックします。
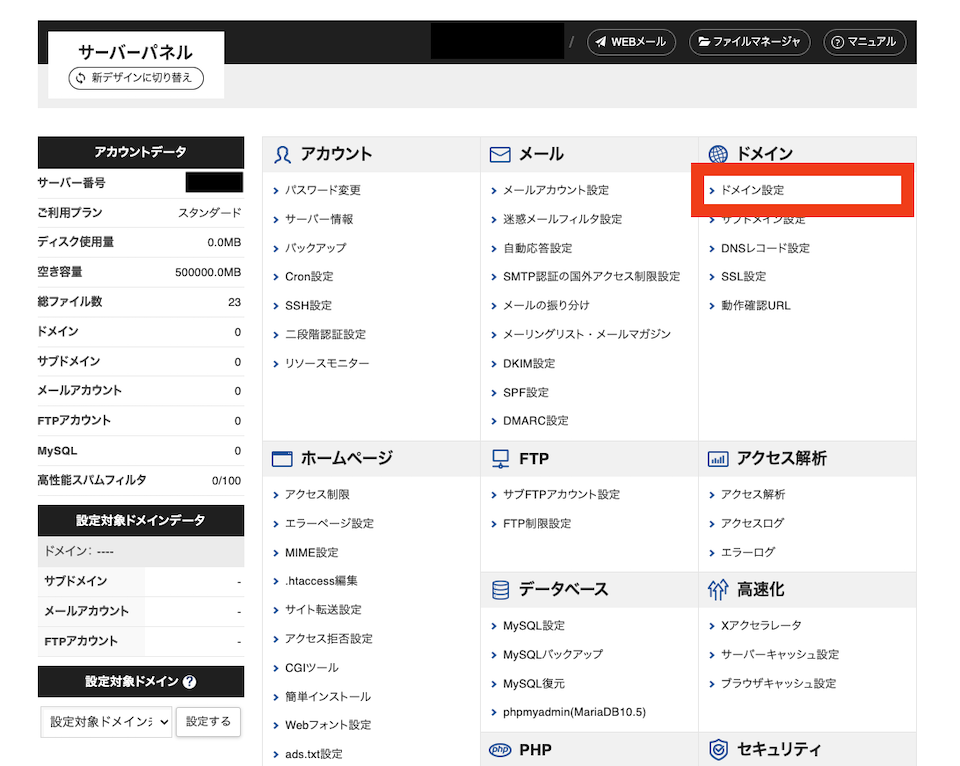
2. ドメイン設定追加をクリック。
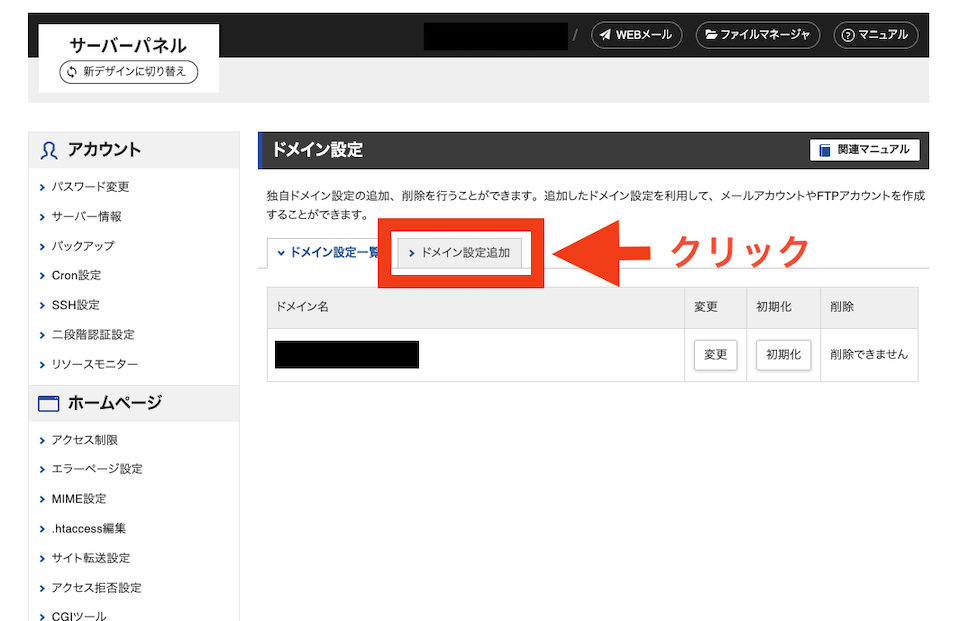
3. 取得したドメインを「ドメイン名」の欄に入力します。
注意点として、入力するドメイン名を間違えないようにしてください!
入力内容に間違いがなければ「確認画面へ進む」をクリックします。
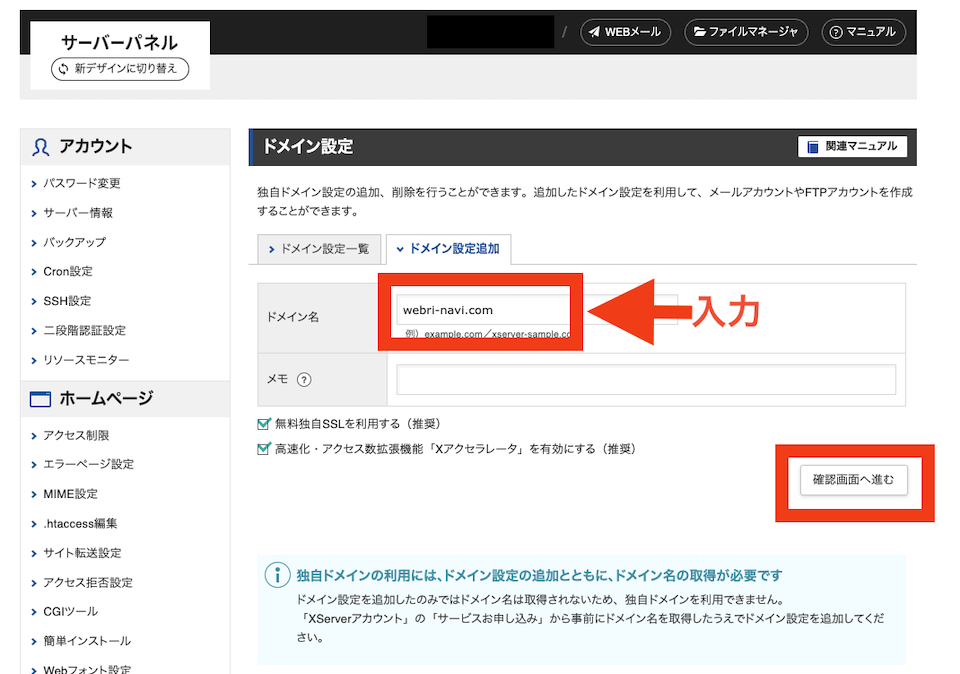
「無料独自SSLを利用する」「高速化・アクセス数拡張機能『Xアクセラレータ』を有効にする」は、チェックを入れたままで大丈夫です。
4. 「追加する」をクリックすれば、ドメイン設定の完了です。
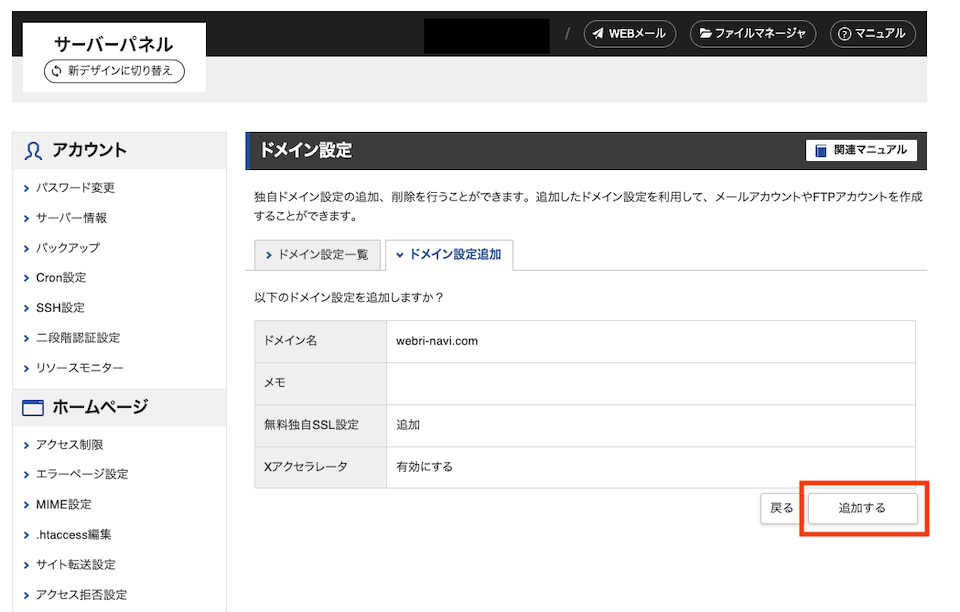
これで、契約したレンタルサーバーにブログサイトを構築する準備が整いました。
いわば購入した土地に基礎ができた状態です。
WordPressをインストールして外観と内装を整えていきます。
ただしWordPressをインストールする前に、セキュリティの面でやっておきたいことがありますので紹介します。
SSL化
WordPressをインストールする前にドメインをSSL化しましょう。
SSL化とは、簡単に説明するとWEBサイトを訪れたユーザーの通信を保護することです。
SSL化することで、ブログサイトに人が訪れた際のデータのやりとりを暗号化し、個人情報などの漏洩を防ぐことができます。
ドメインをSSL化をしてないと、下記の画像のようにドメインの横に「保護されていない通信」と表示され、ユーザーから信頼を得にくくなります。

必ずSSL化するようにしましょう。
設定手順は以下の通りです。
1. XServerのサーバーパネルを開いて、「ドメイン」の「SSL設定」をクリックします。
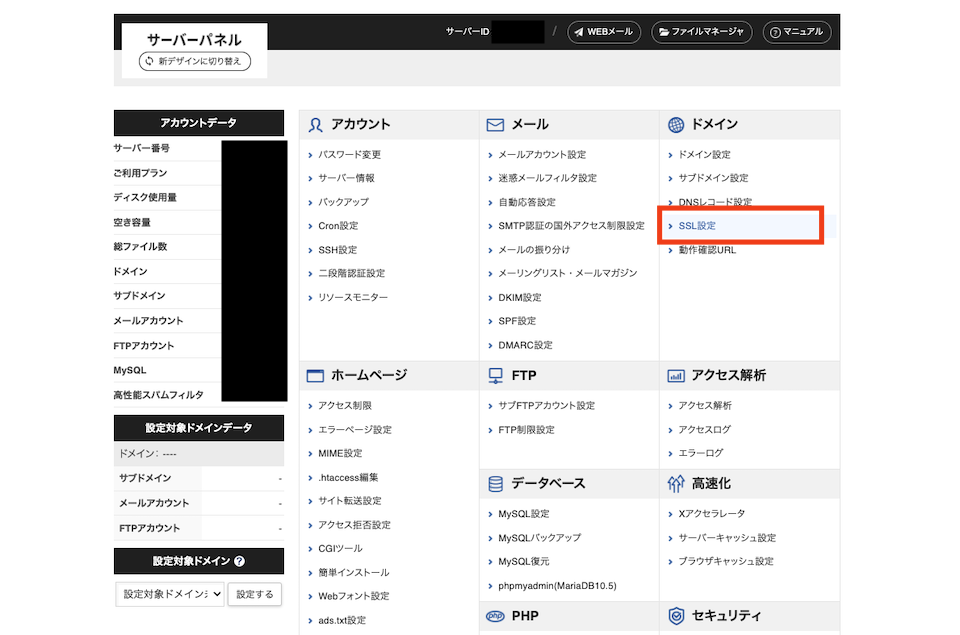
2. 新たに取得したドメインの「選択する」をクリックします。
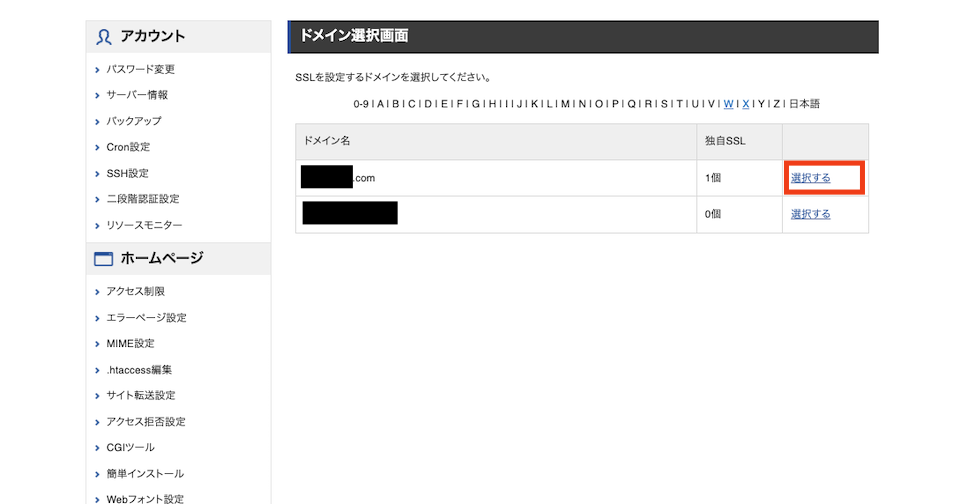
3. 「変更」をクリックします。
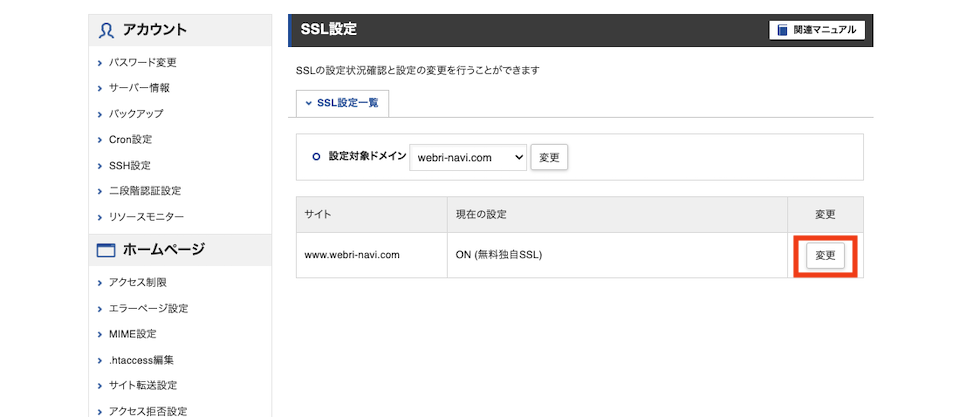
4. 右下の「ONにする」をクリックします。※画像ではすでにSSL化が既に完了しているため表示が異なっています。
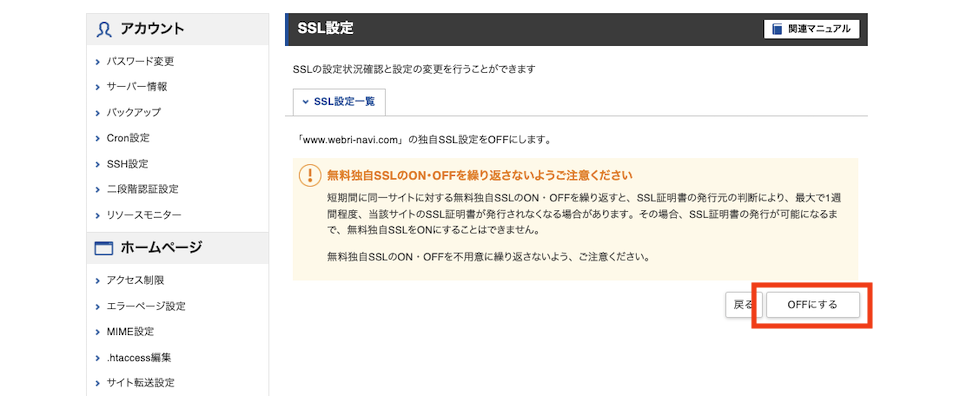
これでSSL化は完了です。
3. WordPressをインストールする

サーバーにWordPressをインストールします。
WordPressのインストールは、XServerのコントロールパネルから可能です。
1. XServerのレンタルサーバーのコントロールパネルを開いて、「WordPress簡単インストール」をクリックします。
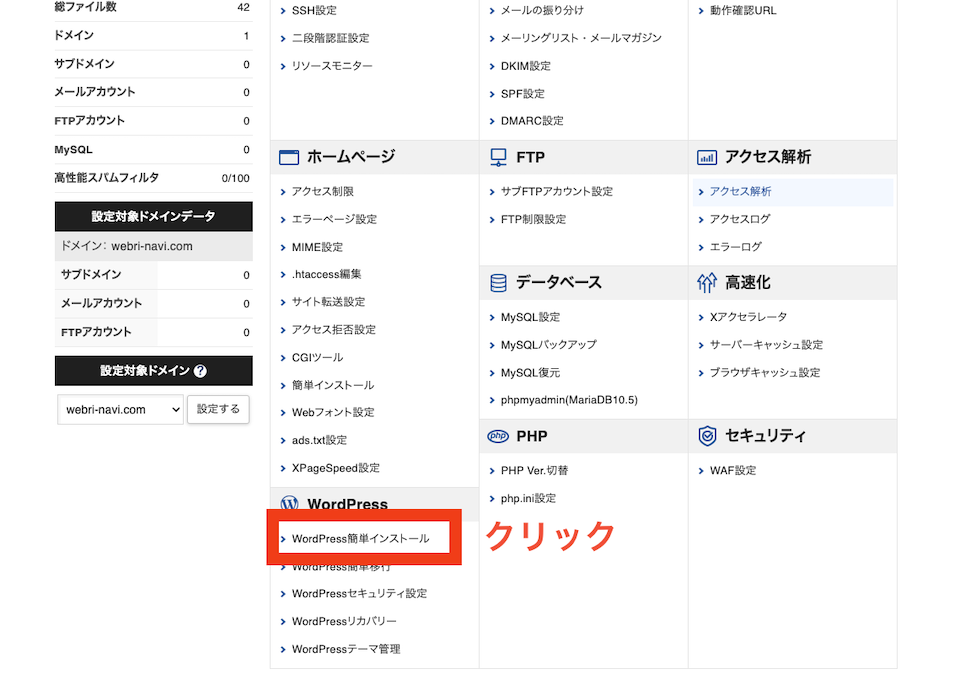
2. 設定対象ドメインが該当のドメインであることを確認して、「WordPressインストール」をクリック。
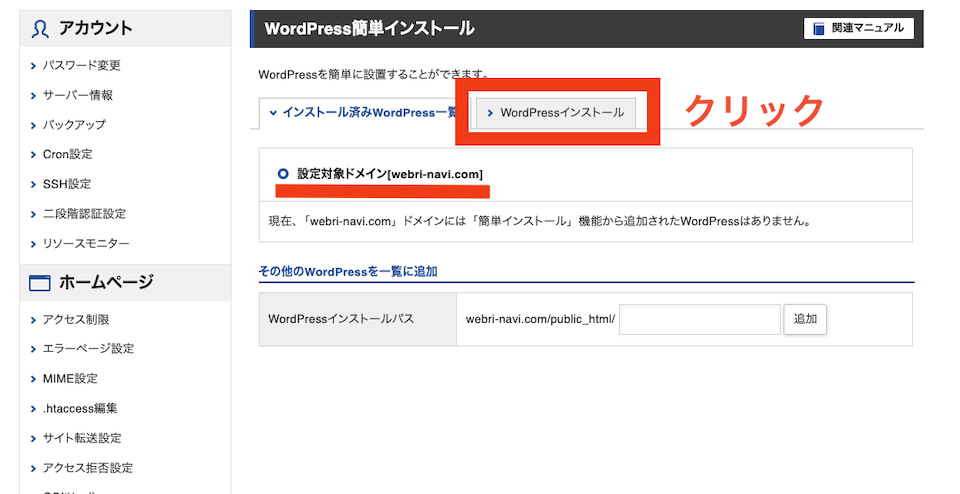
3. ブログ名、ユーザー名、パスワード、メールアドレスを記入してください。
ここで入力したユーザー名、メールアドレス、パスワードをWordPress管理画面にログインする時に使用します。
ここで一つ注意点があります!
WordPressログイン情報のユーザー名パスワード、メールアドレスは設定後に確認できません。
ログインする際に必要なので、必ずメモに控えておきましょう。
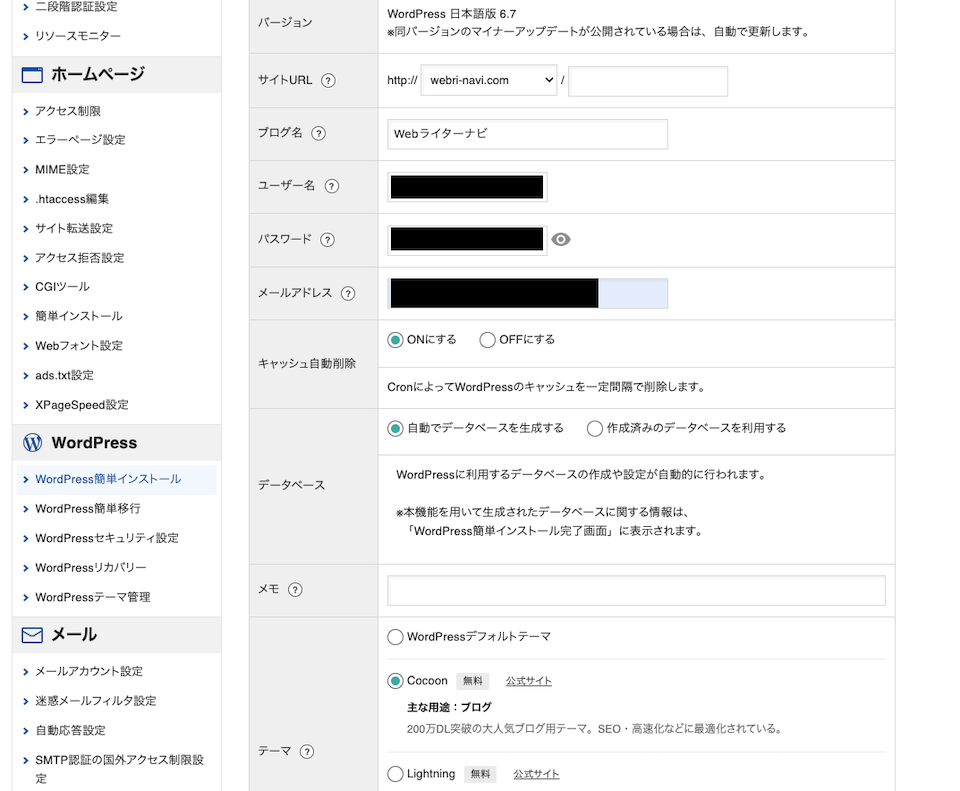
4. 「テーマ」については、個人ブログであればCocoonを選択するのがおすすめです。
テーマとは、WordPressの見た目をカスタマイズするためのものです。
無料のものと有料のものがあり、ブログ開設後も変更することができますので、この時点ではそこまで気にしないでください。
「確認画面へ進む」を選択します。
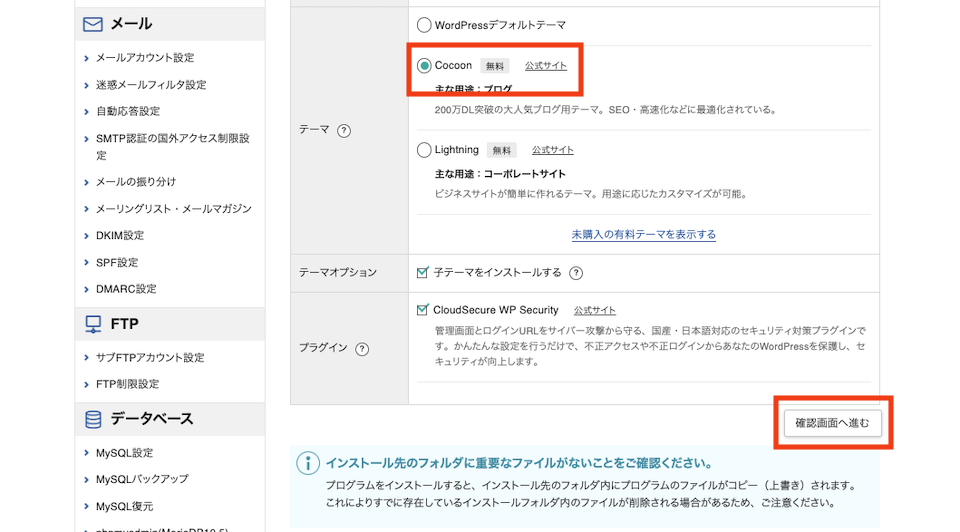
5. 入力情報に間違いがなければ「インストール」をクリックし、少し待てばWordPressのインストール作業は完了です。
4. WordPressにログインする

1. WordPressへのログインは、「WordPressインストール」または「インストール済みWordPress一覧」のタブの「管理画面URL」からアクセス可能です。
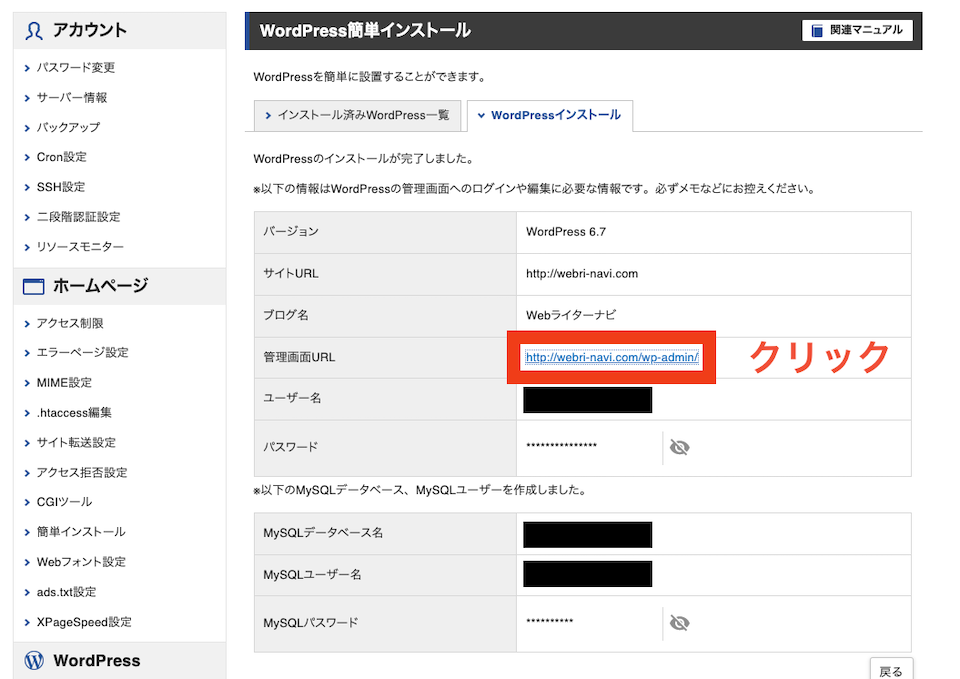
2. 先ほど設定した「ユーザー名」または「メールアドレス」、「パスワード」を入力して、「ログイン」をクリックします。
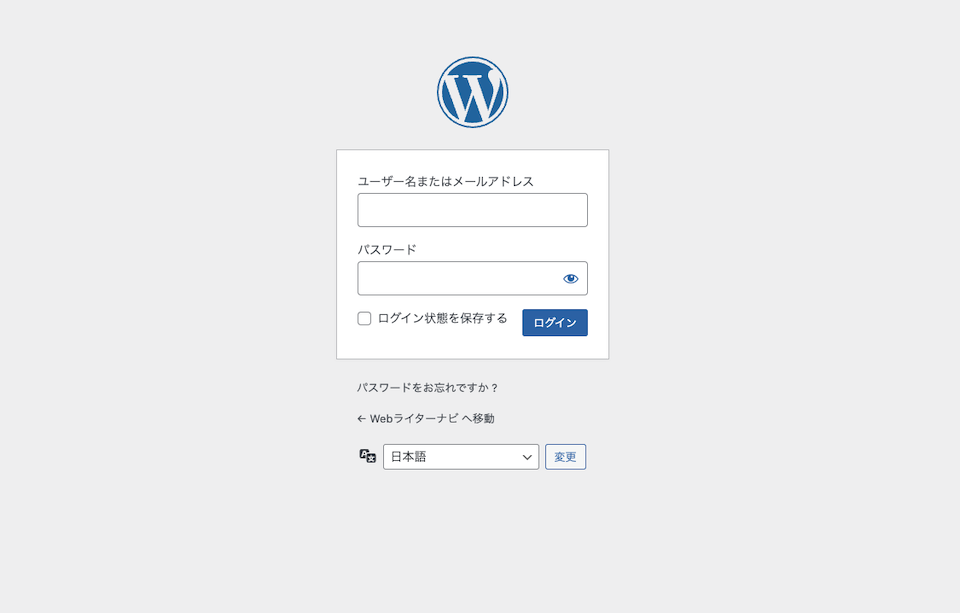
3. ログインができれば、下記の管理画面に移行します。
この画面が表示されれば、ひとまずWordPressブログの開設は完了で、自分のブログサイトが作成できた状態です。
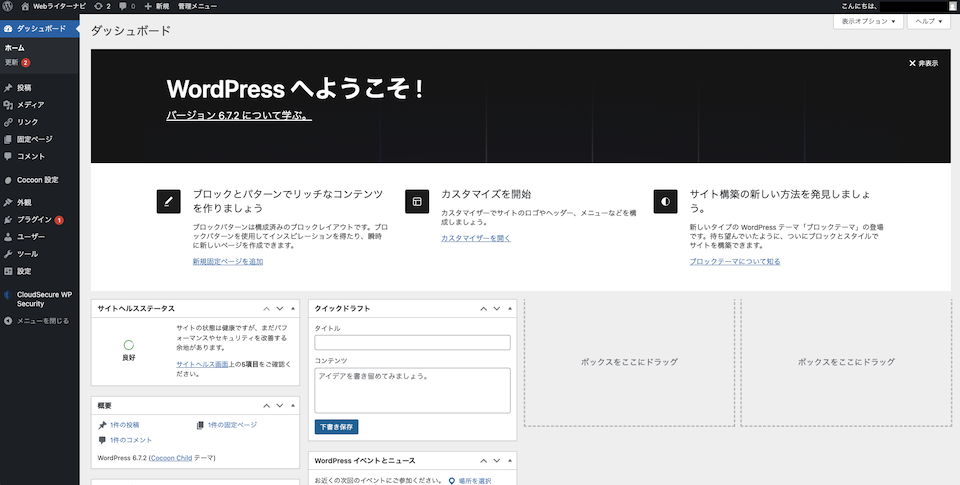
5. 初期設定と記事投稿の仕方

WordPressブログを開設できたら、続けて初期設定でやるべきことを行います。
WordPressの初期設定でやっておくべきこと
初期設定で済ませておくべきことは以下の2つです。
- パーマリンクを変更する
- スパム対策用のプラグインを入れる
パーマリンクを変更する
パーマリンクとは、URLの中のドメインの後の部分のことです。
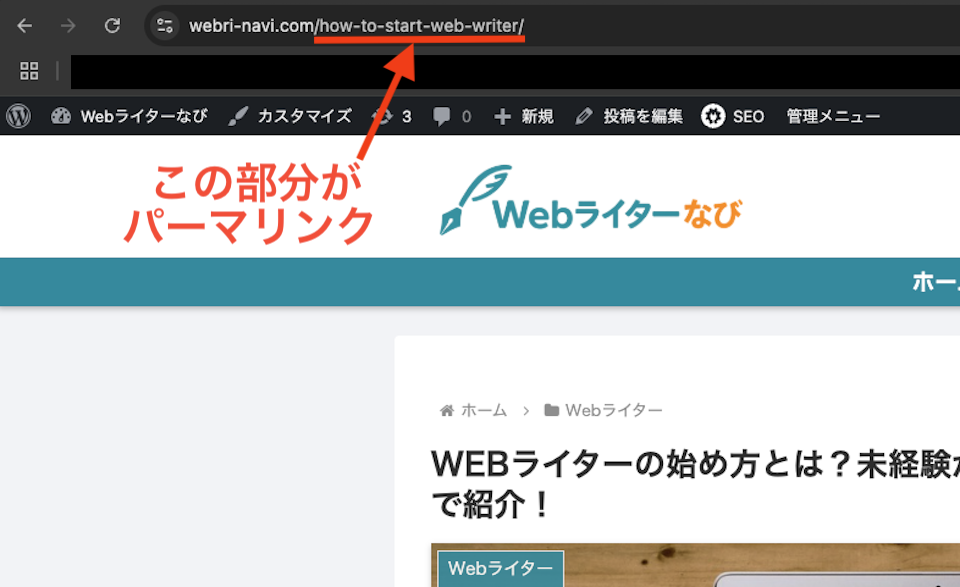
パーマリンクは意味の無い数字の羅列や日付などにしておくより、記事の内容が分かるようなものにする方がユーザーにもわかりやすいのでおすすめです。
Googleも、URLはシンプルでわかりやすい語句にすることを推奨しています。
また、パーマリンクの構造を途中で変更することは、SEO(検索エンジン最適化)の観点から勿体無いので、最初に設定してしまいましょう。
設定方法は簡単で、管理画面の「設定」にある「パーマリンク」をクリックし、「投稿名」にチェックを入れて、「変更を保存」をクリックするだけです。
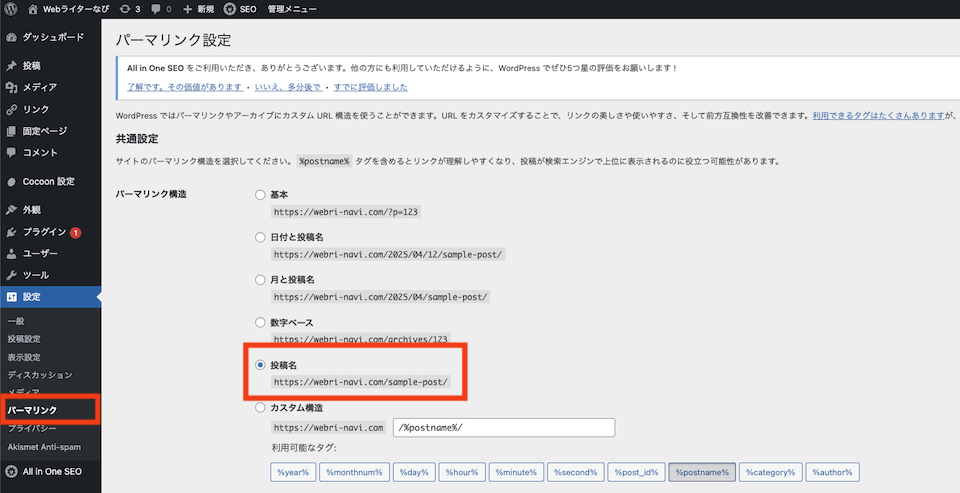
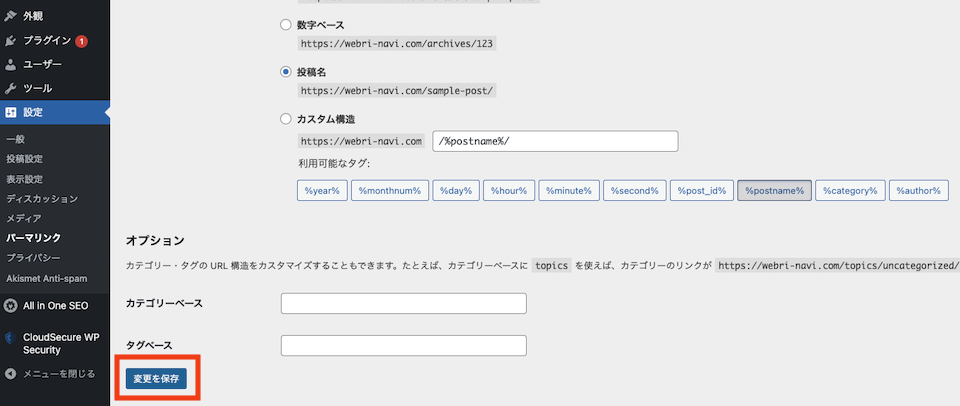
こうすることで、記事を作る際に自由に投稿名を編集することができます。
スパム対策用のプラグインを有効にする
WordPressのプラグインとは、
プラグインとは、WordPress にすでにある機能を拡張・追加するための手段です。
引用:プラグイン – サポートフォーラム – WordPress.org 日本語
たとえば、
- スパムからサイトを守る
- 自動でバックアップを取ってくれる
- ブログ内でリンクが切れているものを教えてくれる
など、さまざまな種類のプラグインがあります。
管理画面の「プラグイン」の項目をクリックすることでプラグインを確認できます。
WordPressをインストールすると、「Akismet」と「Hello Dolly」と呼ばれるプラグインが既に入っています。
このうちのAkismetは、スパムコメントから自分のサイトを保護してくれるプラグインです。
初めての方は、このAkismetを有効にしておきましょう。
手順は以下の通りです。
1. WordPressの管理画面で「プラグイン」をクリックしてください。
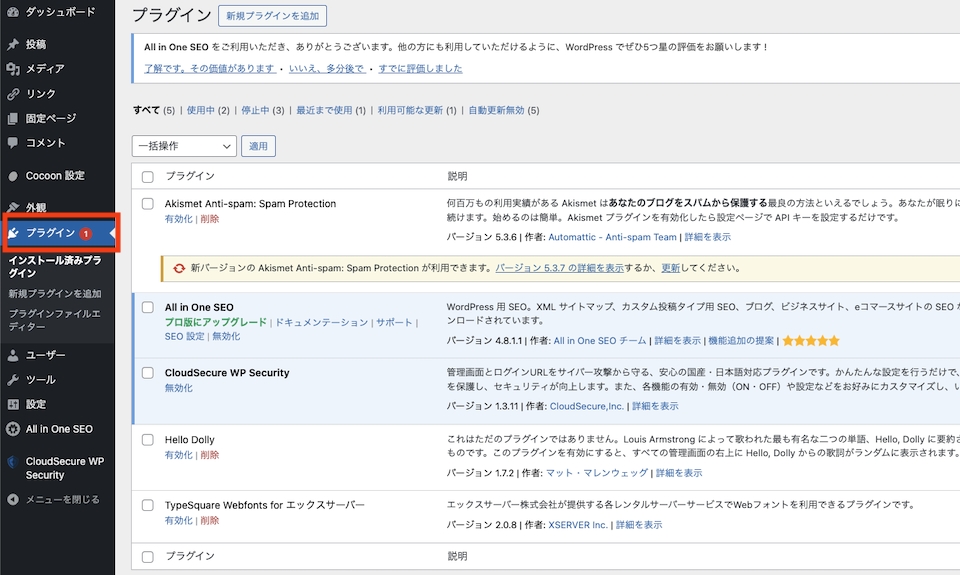
2. Akismetの「有効化」をクリックします。
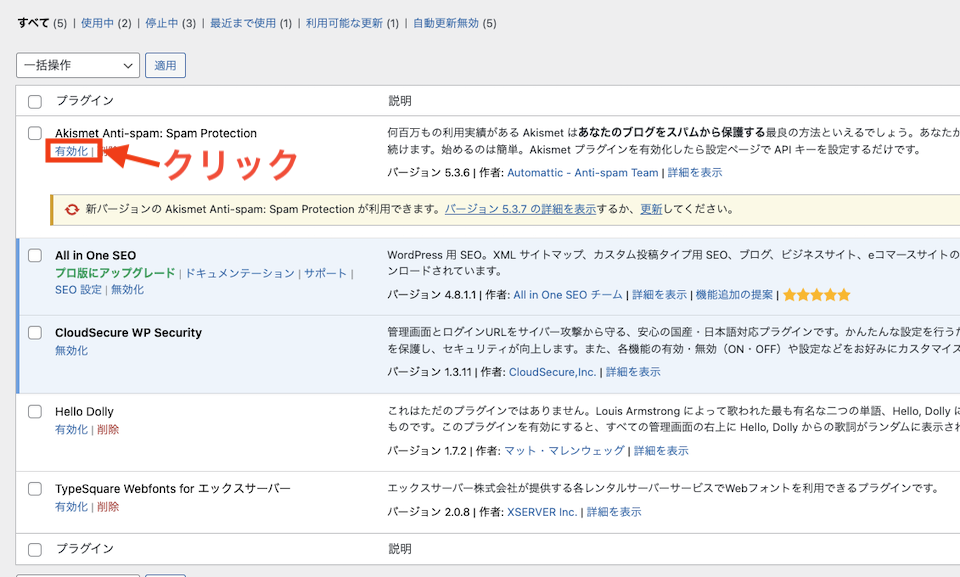
3. 「Akismetプランの選択」をクリックします。
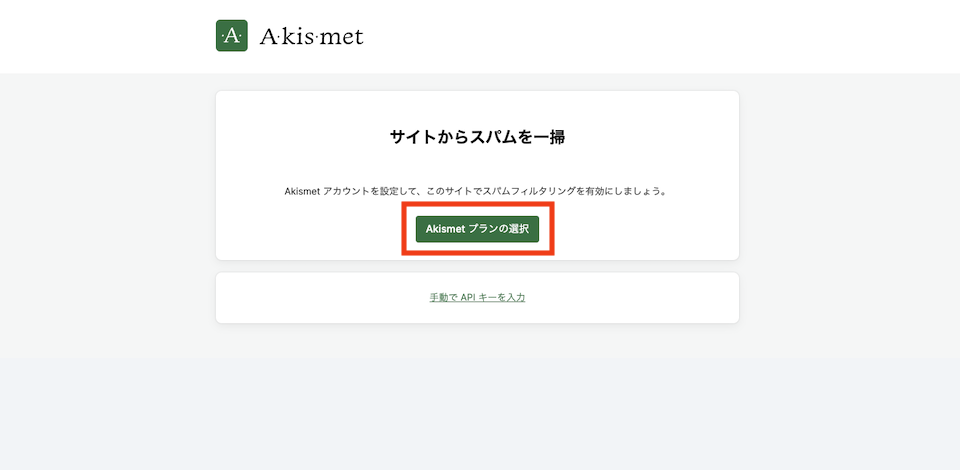
4. 「Get Personal」をクリック。※これ以外はお金がかかってしまいますので、無料のものを選択してください。
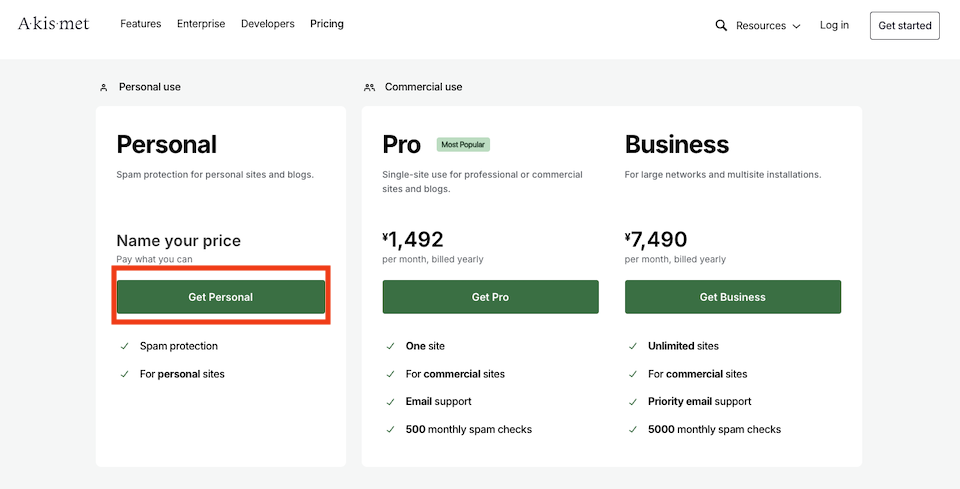
5. 料金のスライダーを0円になるように調整し、チェックボックスに3つチェックを入れ、「Continue with personal subscription」をクリックします。
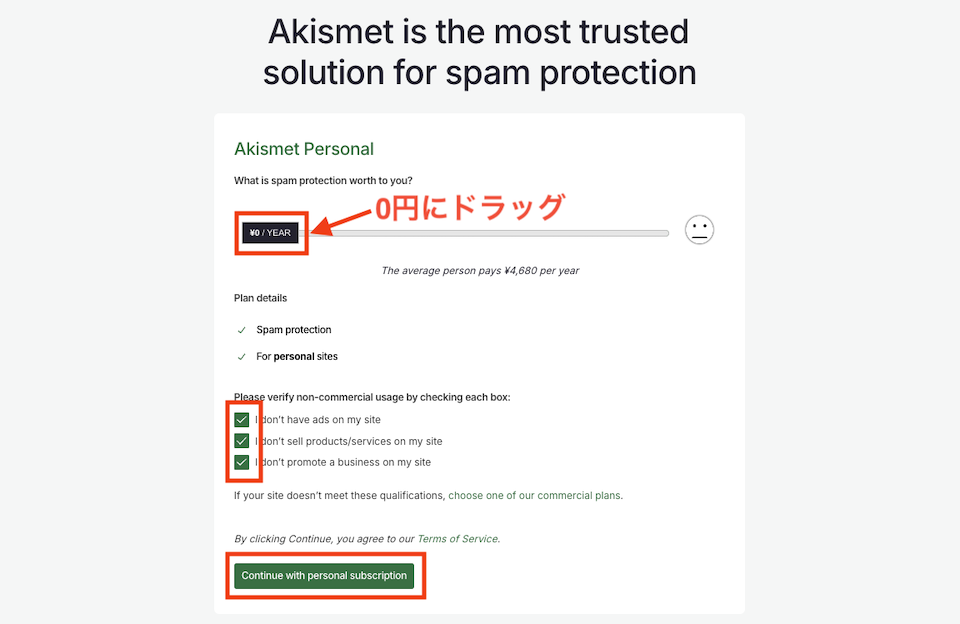
6. 「Email」欄にメールアドレスを入力し、「Country」で「Japan」を選択。
「Postal code」に「郵便番号」を入力して「Continue to payment」をクリックします。
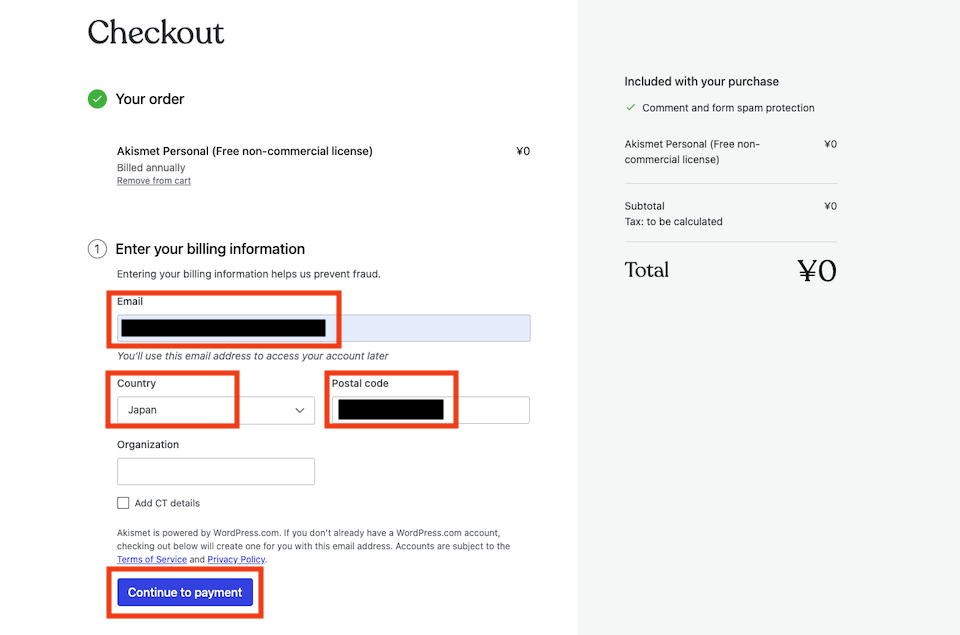
7. 「Complete Checkout」をクリックします。
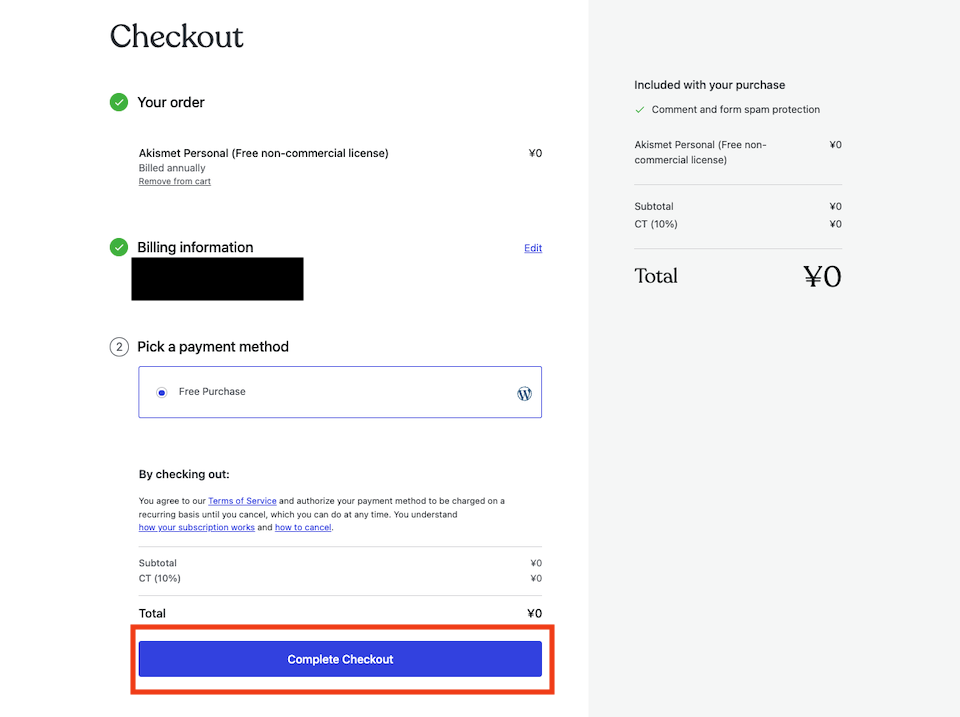
8. あなた専用のAPIキーが発行されるので、「Copy」をクリックしてください。
コピーせずに画面を消してしまった場合、登録したメールアドレスにAPIキーの情報が届いているので、そちらをコピーしてください。
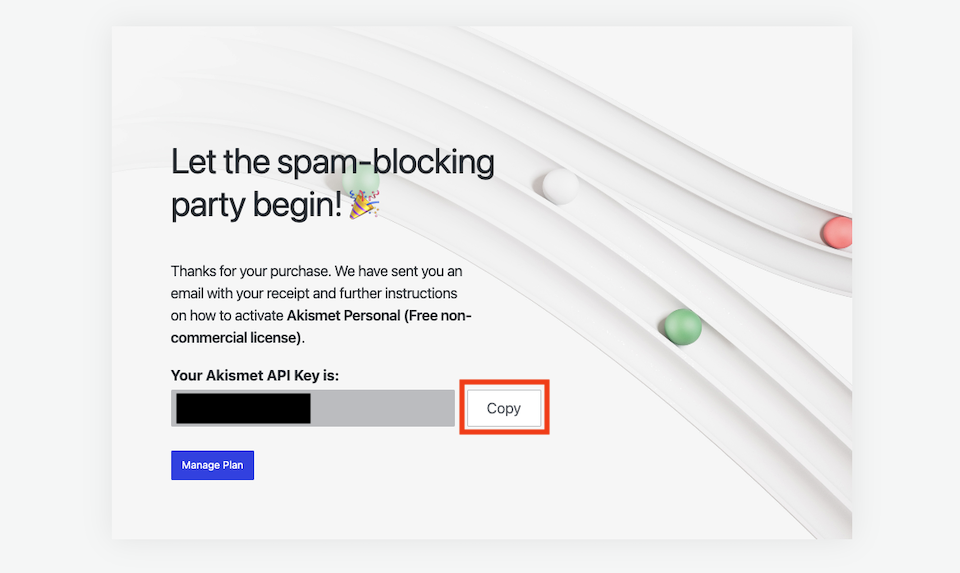
9.プラグインの「Akismet」の画面で、「手動でAPIキーを入力」をクリックします。
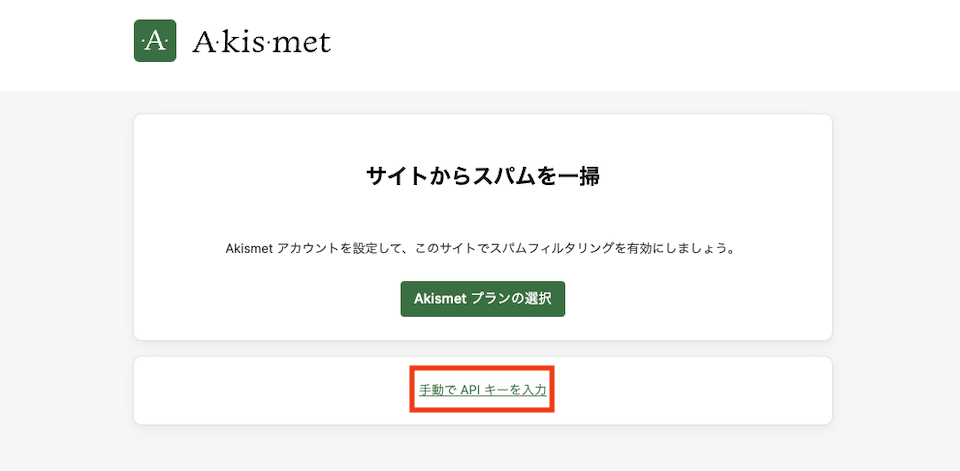
10. 「APIキーを入力してください」の欄にAPIキーを貼り付けて、「APIキーを使って接続する」をクリックします。
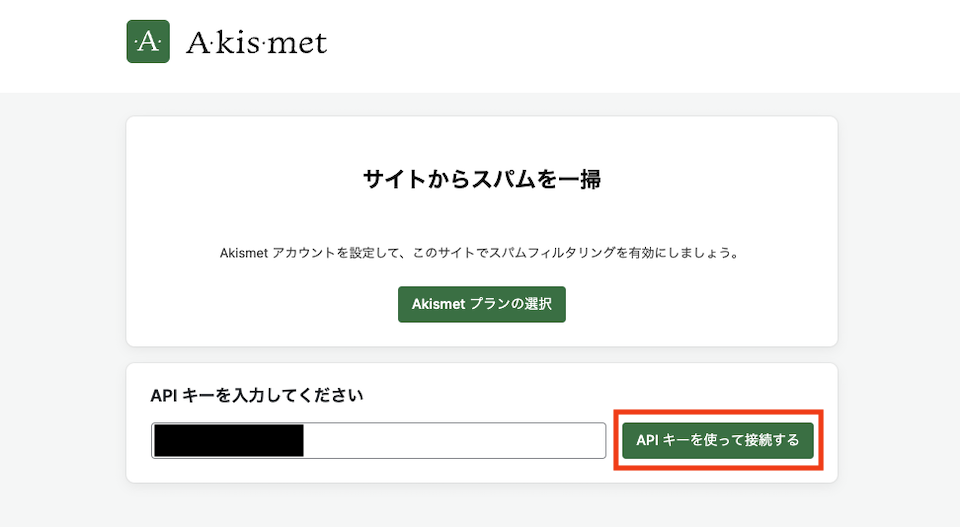
11. 「Akismetは現在サイトをスパムから保護しています。」という文言が表示されれば、設定は完了です。
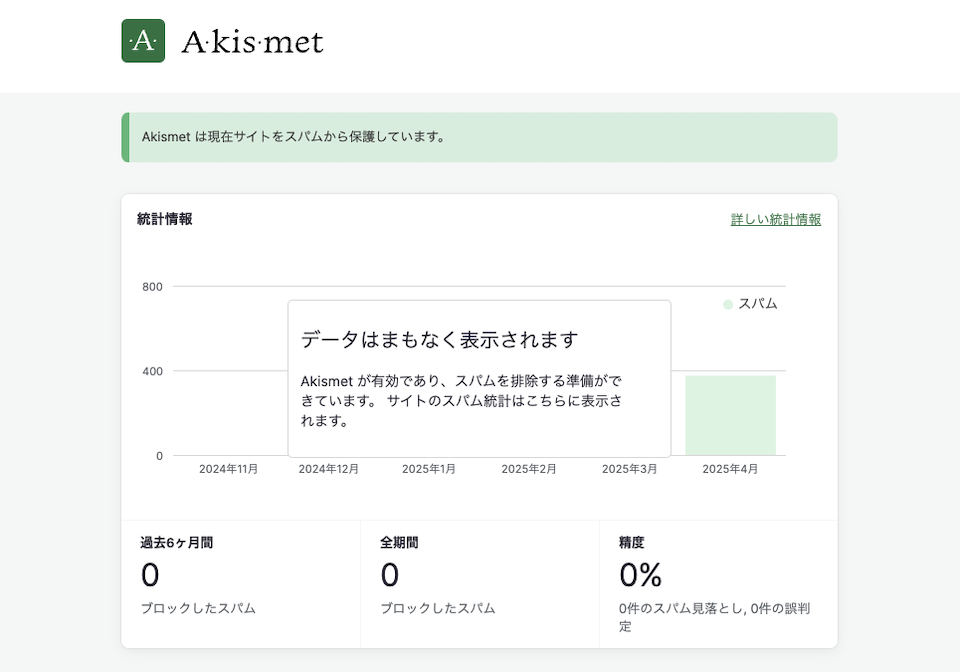
これで最低限しておきたい初期設定は完了です。
記事投稿の仕方
続いて記事投稿の仕方を解説します。
1. 記事の投稿は、WordPress管理画面の「投稿」→「新規投稿を追加」をクリックして行います。
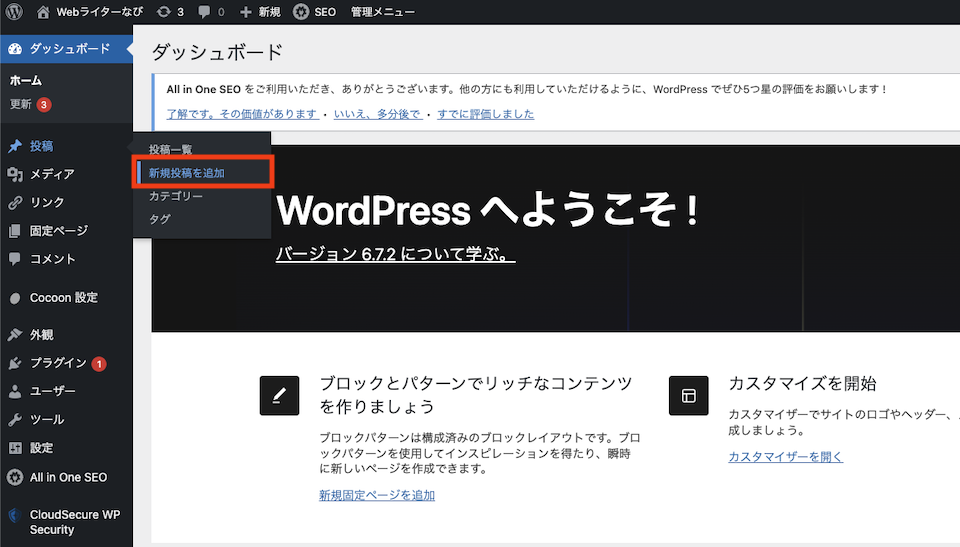
2. 「タイトルを追加」の部分には記事タイトルを入力でき、「ブロックを選択するには『/』を入力」の部分に本文を入力することができます。
右上の「下書き保存」をクリックすることで、その時点での入力内容を保存可能です。
またパソコンのマークをクリックすると、「パソコン」「タブレット」「モバイル」それぞれの画面表示で編集ができたり、サイト上の表示確認を行うこともできます。
右上の青い「公開」ボタンを押すと記事を公開できます。
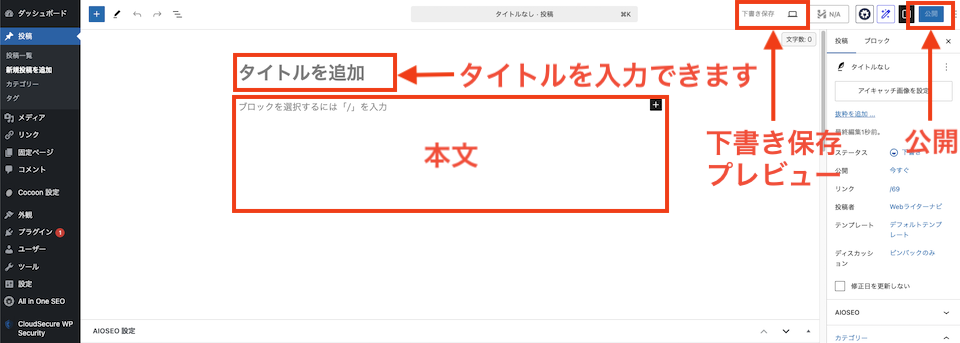
3. また記事中で紹介したパーマリンクは、投稿編集画面の右側にある「リンク」をクリックして、空欄に入力することで変更可能です。
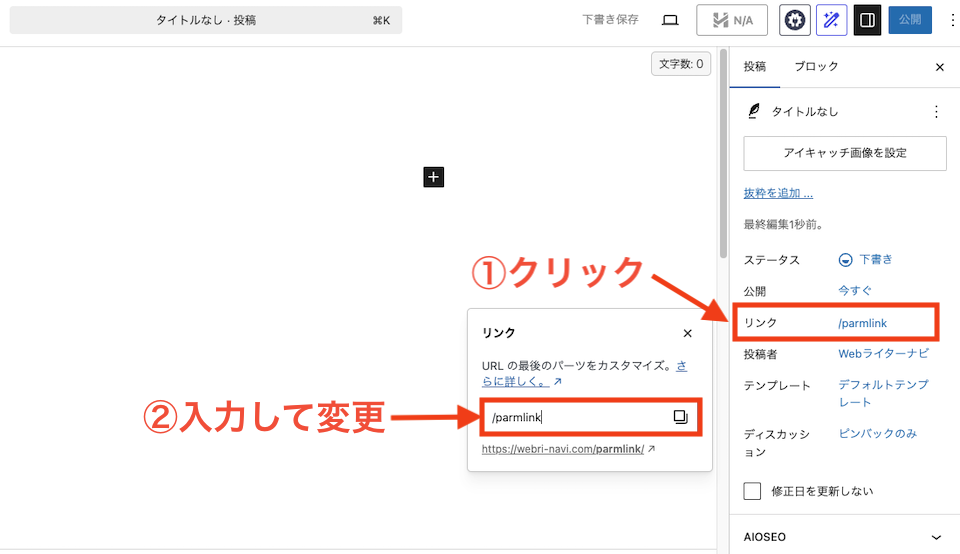
以上が、記事投稿のための基本的な操作方法です。
ブログ開設後、最初に書くべき記事とは?

WordPressブログを開設した後は、なるべく早めに最初の記事を投稿してください。
最初の記事の投稿が遅くなると、検索エンジンがそのサイトの投稿頻度を低いものと判断し、評価が下落する可能性があるからです。
なので早速記事を執筆しましょう。
最初に書くのにおすすめの記事の内容としておすすめなのは、ユーザーのためになりつつ自分自身の勉強にもなる記事です。
なぜなら、ブログで最初に書く記事は後から見返すと納得の行くものでないことが多く、書き直したり、非表示にしたりすることが多いからです。
せっかく書いた記事を修正したり消したりするなら、せめて自分自身の学びになる内容にしましょう。
ただし、日記のような記事や自己紹介記事は避け、SEOを意識した記事にしてください。
ブログで最初に書くべき記事について解説した記事もありますので、ご覧ください。
まとめ
以上、WordPressブログの始め方について紹介しました。
当ブログは、WEBライター転職を目指す人向けに役立つ情報を提供しています。
未経験からWEBライターになりたい人は、転職方法について解説した記事もご覧ください。